Want to uninstall a WordPress plugin but not sure how to get started? Is uninstalling a plugin as simple as clicking a few buttons? Want to know the right way to uninstall a WordPress plugin?
One reason for WordPress being so popular is the ease with which you can build any kind of website. From simple standalone websites to online stores and learning management platforms, there’s a lot you can do with WordPress.
And all this is made possible with the help of WordPress plugins.
At this moment, there are 59,812 free plugins on WordPress.org. There’s a plugin for just about anything you want to create using WordPress.
At some point, you may not need a particular plugin, or the plugin stops being updated and ends up slowing down your website. When that happens, it’s time to uninstall.
As straightforward as it may seem to uninstall a plugin, some plugins leave behind a lot of additional data that you probably don’t need.
So, how do we uninstall a WordPress plugin the right way while removing all that data?
Let’s find out!
- What Is a WordPress Plugin?
- Why Do You Need to Uninstall WordPress Plugins?
- The Difference Between Deactivating and Uninstalling a WordPress Plugin
- How to Uninstall a WordPress Plugin
- The Challenge: Fully Uninstalling a WordPress Plugin
- How to Remove Extra Files Added by a WordPress Plugin
- How to Manually Clean Up Database Tables
- How to Remove Unused Shortcodes in WordPress
- WordPress Plugin FAQs
- What is a plugin on WordPress?
- How do plugins work in WordPress?
- What are examples of WordPress plugins?
- What are plugins used for?
- Can I use WordPress plugins on my site?
- How Do You Uninstall a WordPress Plugin?
What Is a WordPress Plugin?
First, let’s cover the basics. What exactly is a WordPress plugin?
A WordPress plugin is a piece of software that extends the functionality of a WordPress website.
When a plugin is installed, it seamlessly integrates with WordPress, offering additional features and functionality.
Consider plugins like apps you install on your mobile phone. When you want something specific like a feature or function, you go to the app store and install an app, right?
What apps are to mobile devices, plugins are to WordPress websites.
There are thousands of free plugins available on WordPress.org, 59,812, to be precise. That’s not counting the many thousands of premium plugins or plugins not listed on the WordPress repository.
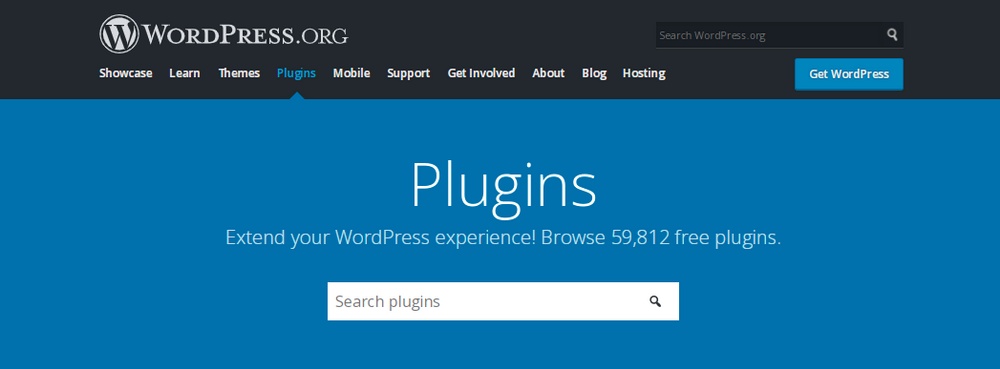
Want to take a backup of your website? Install plugins, such as UpdraftPlus.
Want to add a CRM, email marketing, and live chat? Install the HubSpot WordPress plugin.
Want to convert your website into an online store? Install the popular WooCommerce plugin.
Want assistance with your website SEO? Install plugins such as Yoast SEO.
The possibilities are endless, which is one of the many reasons why WordPress is so popular!
Simply search for a plugin, install, and activate it. It’s that simple to install a plugin and extend WordPress functionality.
What Plugins Typically Store Data?
When you install a plugin, additional data gets added to your WordPress database. Some plugins store data while others don’t. Typically, plugins that ask for user inputs are most likely to store data.
For instance, consider a simple contact form.
While there is always an option to get email notifications when a contact form is submitted on your website, the entries are also visible on your WordPress dashboard. This is a clear indication that the data is stored in a file on your server.
Other plugins that store data are caching, SEO, and security plugins.
This brings us to the next obvious question.
Where Do Plugins Store Data?
When you install WordPress for the first time, tables are added to the MySQL database.
These tables include:
- wp_commentmeta
- wp_comments
- wp_links
- wp_options
- wp_postmeta
- wp_posts
- wp_termmeta
- wp_terms
- wp_term_relationships
- wp_term_taxonomy
- wp_usermeta
- wp_users
In addition to the above, installing a WordPress plugin often adds custom database tables to store relevant data.
For instance, the popular security plugin, Wordfence, adds 23 additional database tables. WooCommerce, on the other hand, creates 16 new tables.
The wp_options table in the default WordPress installation, stores plugin information such as which plugins are active, their current active settings, and so on.
Plugins may also modify the WordPress wp-config.php file. Additionally, the wp-content folder has files and folders created by the plugin.
When you uninstall a WordPress plugin, not all the files, folders or database tables are removed. In such cases, you’ll need to remove them manually.
Why Do You Need to Uninstall WordPress Plugins?
When you consider which plugin to install, you’ll want to select one that’s installed by other users, updated frequently, and one that preferably has a 5-star rating.
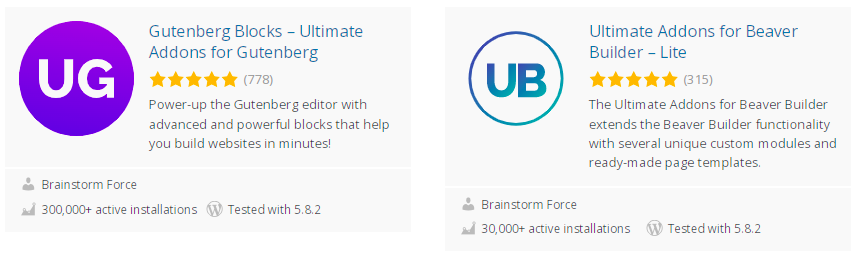
Plugin developers often release frequent updates and releases. These updates can be enhancements in features, bug fixes and security updates.
All this is to ensure that the plugin remains fully compatible with your website’s core WordPress software and other plugins.
However, when a plugin is not updated, it can cause compatibility issues and introduce vulnerabilities into your website.
In such cases, it’s time to uninstall the plugin.
Also, as we have seen, plugins add database tables and data that will no longer be required. While the effect is modest, keeping data and tables within a database can slow it down. We don’t want that!
Finally, removing a plugin will remove the vast majority of data, but not all of it. If you aren’t using a plugin, why have additional files and data stored on your server?
It’s best to uninstall and delete them permanently.
The Difference Between Deactivating and Uninstalling a WordPress Plugin
Is deactivating a plugin the same as uninstalling?
When you deactivate a plugin, all your settings, configurations, and data are still in place. When you reactivate the plugin, it’s like nothing ever happened.
Deactivating a plugin works great when you want to debug your website or troubleshoot an issue. In such cases, you could temporarily deactivate the plugin and reactivate the plugins one at a time. This way, you’ll quickly identify if it’s a plugin causing the problem.
A deactivated plugin keeps the data and tables and keeps its files on your server, just in case you want to reactivate it again.
Uninstalling a plugin means deactivating it and removing it from WordPress.
When you uninstall a plugin, you should also be deleting the associated database tables, data and files on your server.
So essentially, deactivating means pausing the plugin for a short time until you reactivate it. Uninstalling means deleting the plugin and its files and tables.
How to Uninstall a WordPress Plugin
We’ll begin by uninstalling the plugin and then get into removing the unwanted data and files.
Uninstall a WordPress Plugin From the WordPress Dashboard
WordPress makes it incredibly simple to uninstall a WordPress plugin from the admin dashboard.
Simply head over to Plugins > Installed Plugins.
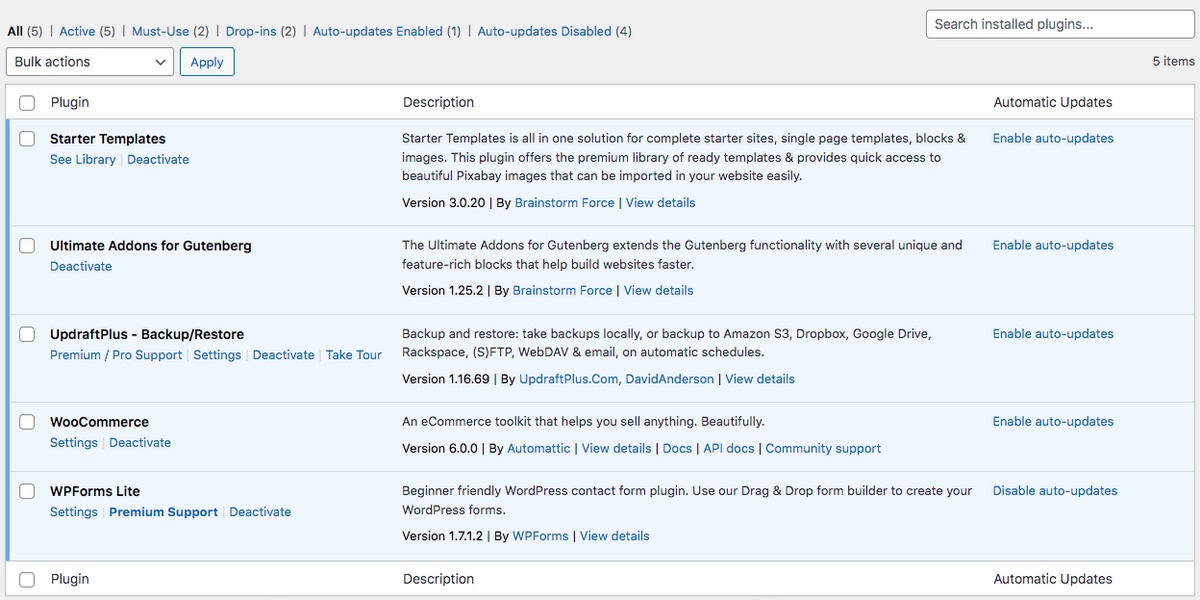
You’ll find a list of all the plugins currently installed on your site.
The active plugins have a blue background color and link to deactivate them.
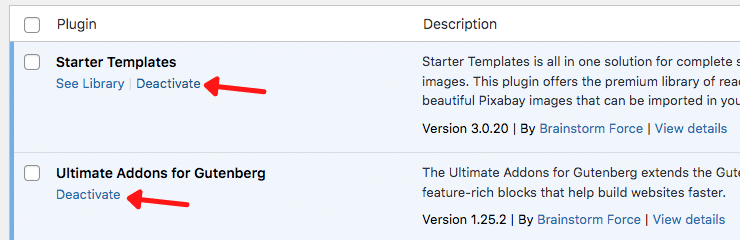
Plugins that are currently deactivated have a white background color with a link to activate or delete them.

To uninstall a plugin, click on the Deactivate link below the plugin and click on the Delete link. You’ll be prompted to confirm the deletion of the plugin.
Click on OK to continue.
Congratulations, you’ve successfully uninstalled the plugin from your WordPress site!
Uninstall a WordPress Plugin Using FTP
Next, we’ll try and uninstall a WordPress plugin using an FTP client, such as FileZilla. It achieves the same thing as the process above but provides the opportunity to double check all files have been removed.
An FTP client helps connect to your live server. It’s similar to accessing the files and folders on your local computer.
Once connected to your live server, you’ll find yourself on a split-screen with folders on the left and right-hand sides.
Before you delete anything, we recommend you take a backup. Just in case you delete something that your website needs. Once done, go back to using FTP.
While the left-hand side is your local computer, the files and folders on the right-hand side are that of your live server.
We’ve logged into our hosting control panel and accessed the file manager.
Then navigate to public_html/wp-content/ and click on plugins.
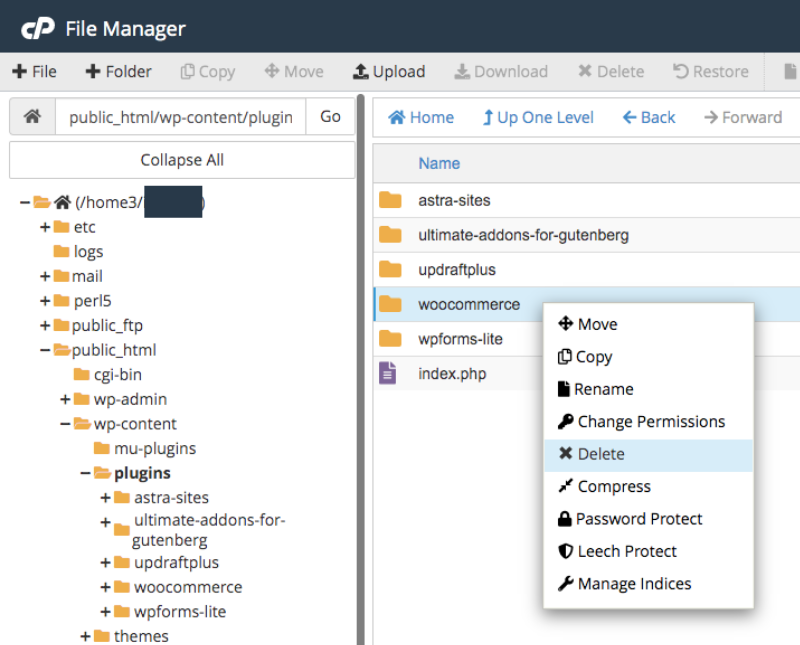
You’ll find a list of all the installed plugins on your WordPress website.
To uninstall and delete a WordPress plugin, simply right-click on the plugin folder and click Delete.
Confirm that you’d like to delete the folder and you are done.
Disabling a WordPress plugin without accessing wp-admin can be done through various alternative methods as well.
The Challenge: Fully Uninstalling a WordPress Plugin
Like we mentioned earlier, when you install a WordPress plugin, additional files and folders are sometimes added outside the plugin folder.
Unfortunately, they do not always get deleted when you uninstall the plugin.
Let’s look at some alternative methods to remove them permanently.
How to Remove Extra Files Added by a WordPress Plugin
Let’s begin by removing the additional files and folders.
For this, you’ll need to log into your live server using an FTP client or your hosting control panel.
Once you connect to your live site, navigate to the /wp-content/ folder.
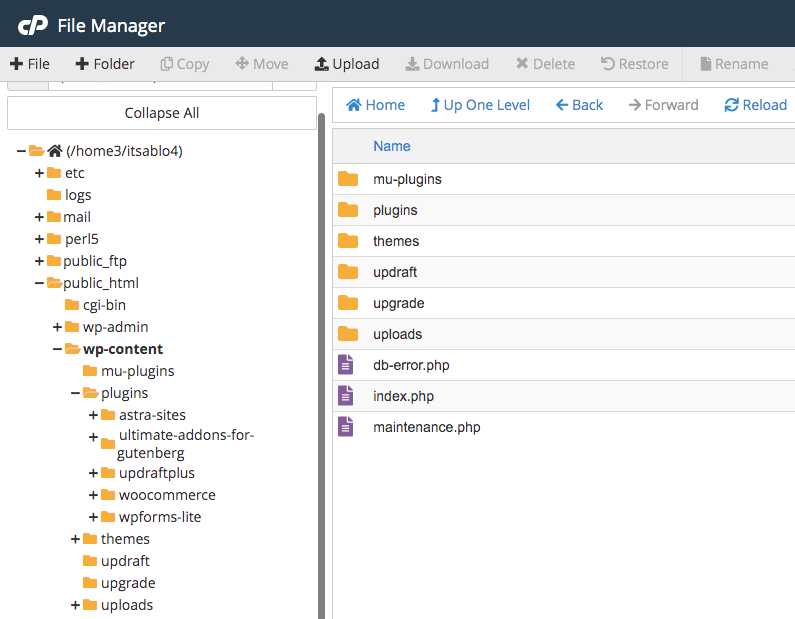
You’ll notice folders related to the plugin outside the plugins folder. Select the ones you feel are not required, right-click, and delete them.
How to Manually Clean Up Database Tables
There are instances where you may need to manually delete database tables. This should be rare, but typically this happens when the default method of uninstalling a plugin doesn’t altogether remove everything it should.
You have two methods to delete database tables. The first involves installing a plugin and the second consists of accessing tables via phpMyAdmin.
Either way, we highly recommend you backup your WordPress site beforehand if you haven’t done so already.
Clean Up Database Tables Using a Plugin
We recommend installing the Advanced Database Cleaner as it makes short work of this task.
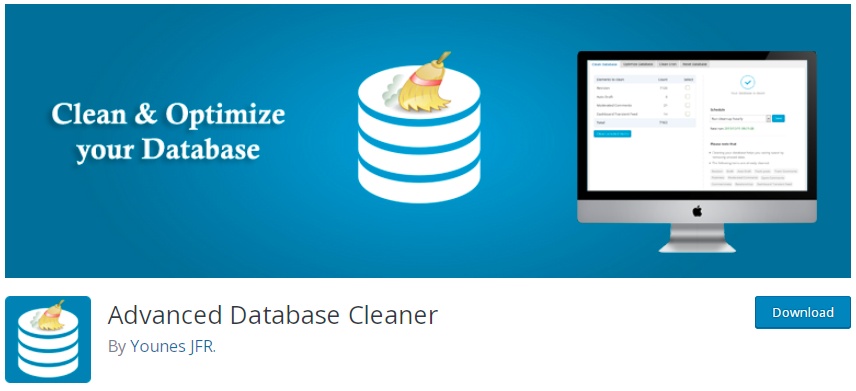
The plugin scans your entire site and helps delete all orphan tables and orphan cron tasks. By doing away with all the unnecessary data, you get to reduce the database size and improve database efficiency. Not to mention, your backup file size will be a lot smaller!
There is a free version and a premium version of the plugin but the free version gets the job done.
Clean Up Database Tables Using phpMyAdmin
The second method of cleaning up behind a plugin is by using phpMyAdmin.
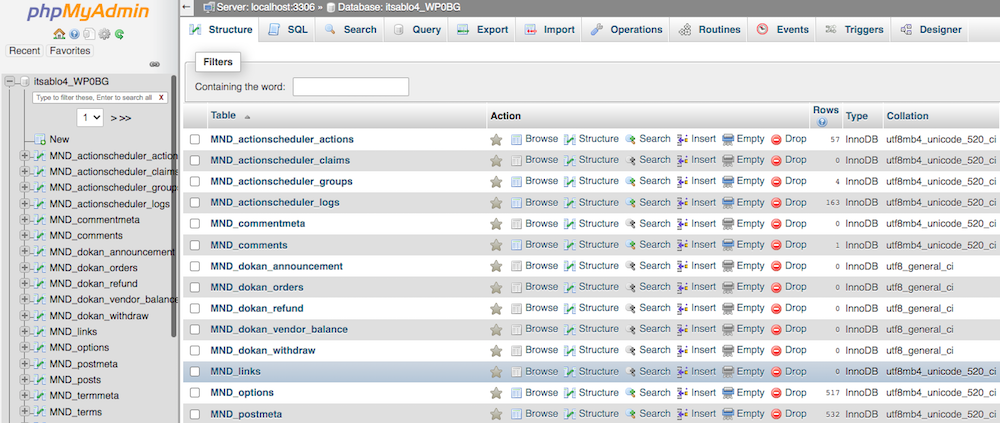
You’ll need to log into your hosting account and access phpMyAdmin from the control panel.
To remove the plugin altogether, search under the Database tab for entries about the specific plugin and manually delete the data.
For instance, we want to remove data related to the Dokan plugin that we just uninstalled. To do that, we’ll head over to the Search tab and run a search for dokan.
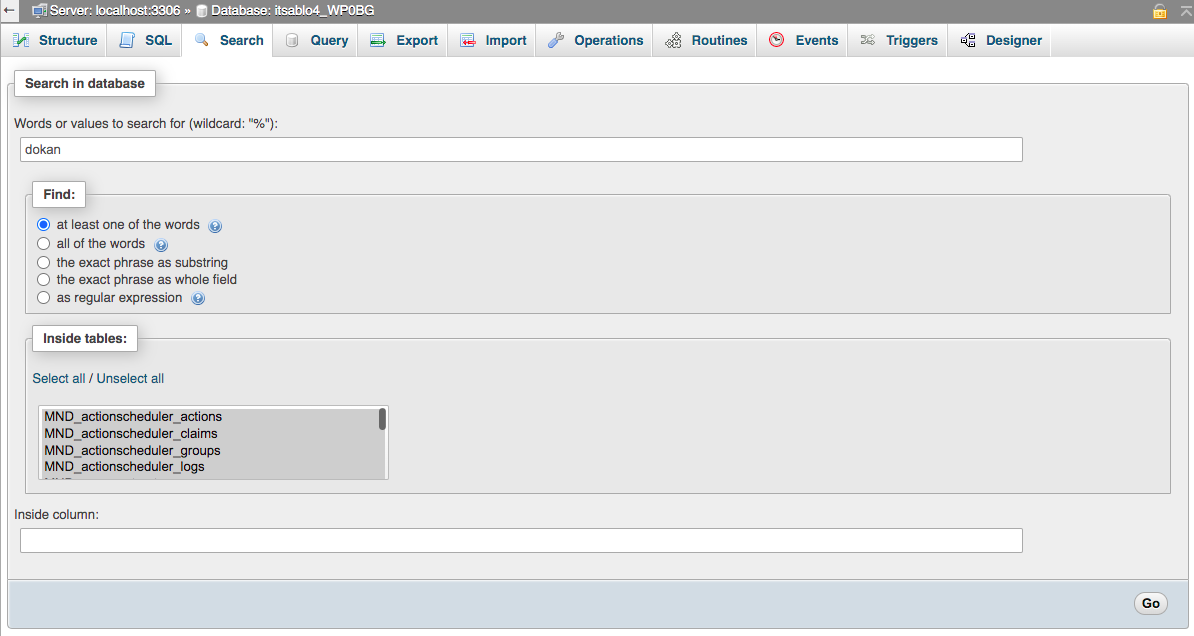
Click on the Select all option. This selects all the tables mentioned in the list. Then click Go.
The search results will indicate a list of tables where the term dokan still exists.
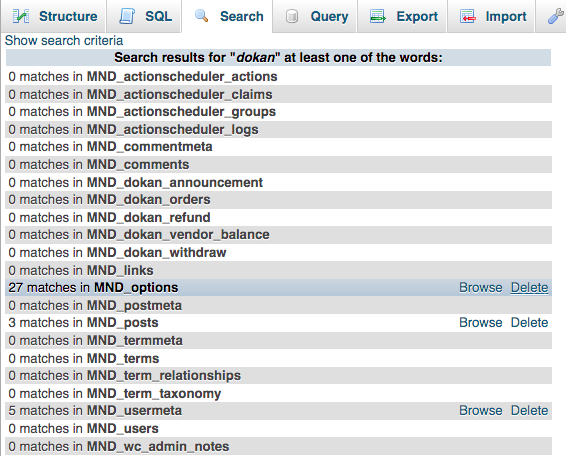
Click on each table containing dokan and delete the rows.
You could also check the documentation available on the plugin’s website. It’ll help you with table names and additional data that you could search for and then have them deleted.
While this method does take a little effort, it’s the best way to completely clean up your database.
How to Remove Unused Shortcodes in WordPress
Have you used plugin shortcode on your pages or posts? For instance, when you install the WP Portfolio plugin, you include the [wp_portfolio] shortcode on the particular page or post you’d like to display your photographs and portfolio on.
If you were to uninstall and delete the plugin, the shortcode will remain on that particular page or post.
With a missing plugin giving meaning to that shortcode, that particular page will look a little strange.
If all you’ve got is a couple of pages to remove the shortcode from, you can easily manually replace or remove them.
However, if you are dealing with several pages, it will be a little overwhelming.
The good news is that you can easily disable the shortcode by adding a line of code to your WordPress theme’s functions.php file.
For instance, if the shortcode is [wp_portfolio], then the line of code you can include is,
add_shortcode( ‘wp_portfolio’, ‘__return_false’ );
This line of code ensures that the shortcode doesn’t display anything. It just appears blank.
Of course, you’ll need to replace ‘wp_portfolio’ with the actual shortcode tag used by the plugin. And if you do consider reinstalling the plugin in the future, remember to remove the line of code otherwise it won’t work!
WordPress Plugin FAQs
Let’s now cover some frequently asked questions regarding WordPress plugins.
What is a plugin on WordPress?
A plugin is a piece of software that extends its functionality when installed on a WordPress website. For instance, if you’d like to add a contact form to your website, you can install plugins, such as WPForms, Ninja Forms, Contact Form 7, among others.
Similarly, if you’d like to take a backup of your website, you can install plugins, such as UpdraftPlus, and so on.
With 59,812 free plugins currently available on WordPress.org, there’s a lot that you can do with your WordPress site.
How do plugins work in WordPress?
WordPress plugins work by adding extra code to your website for additional functionality. The plugin seamlessly integrates with your WordPress site without you having to edit any of the core WordPress code. This way, you get to customize your website without writing a single line of code.
What are examples of WordPress plugins?
Currently, there are 59,812 free plugins available in the WordPress ecosystem. Some of the popular plugins are WooCommerce (eCommerce), WPForms (contact form), Elementor (page builder), Yoast SEO (SEO plugin), UpdraftPlus (backup plugin), Spectra (page builder) and many more.
Here’s a list of the must-have plugins for your WordPress website.
What are plugins used for?
Plugins are used to enhance your website’s functionality. Want to convert your WordPress website into an online store? Install WooCommerce. Want help with your website’s SEO? Install plugins such as Yoast SEO, All-in-one SEO or Rank Math. The options are many!
Can I use WordPress plugins on my site?
Yes, you surely can use WordPress plugins on your WordPress website. Plugins are used to enhance the functionality of your website. By installing a plugin, you can convert your stand-alone website into an online store, a learning management system, a membership site, a job portal, a classified website, and just about any other kind of website!
How Do You Uninstall a WordPress Plugin?
One of the reasons for the popularity of WordPress is its massive ecosystem of plugins. By installing a WordPress plugin, you can extend the functionality of your website. And the best bit is that you’ve got nearly 60,000 plugins, all for free!
Select a plugin of your choice, click install, and then activate the plugin. It’s that simple!
Install WooCommerce, for instance, and you’ve turned your website into a full-fledged online store just like that. Install LearnDash, and you’ve just turned your stand-alone website into a learning management system. It’s that easy!
Uninstalling a plugin is pretty straightforward as well.
While you could uninstall a plugin directly from the WordPress dashboard, we’ve covered some additional methods to help you uninstall one entirely from your site.
We’d like to hear from you now. How do you uninstall a WordPress plugin? Let us know!

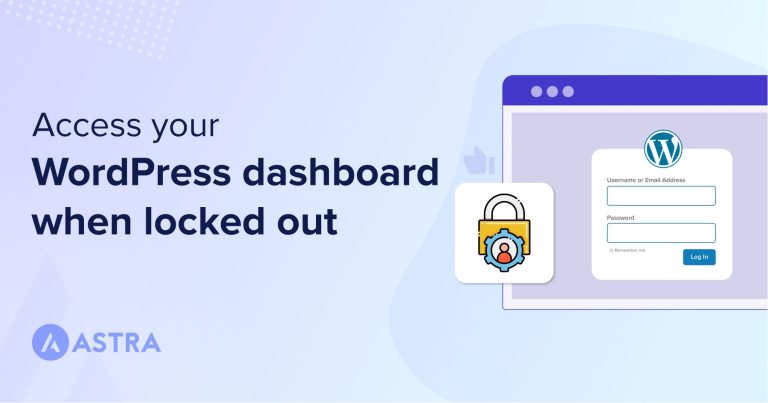
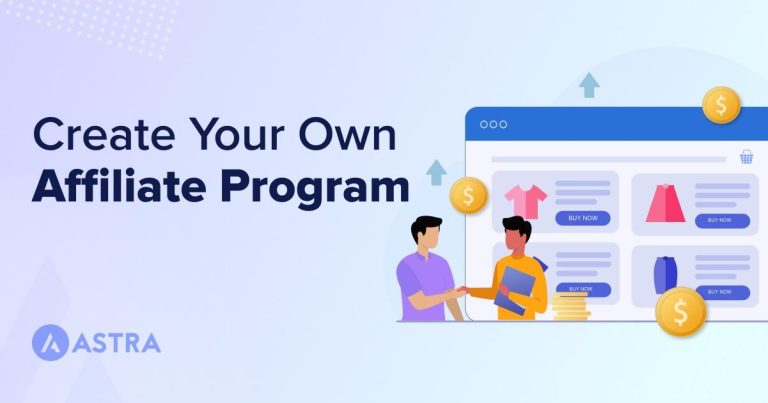
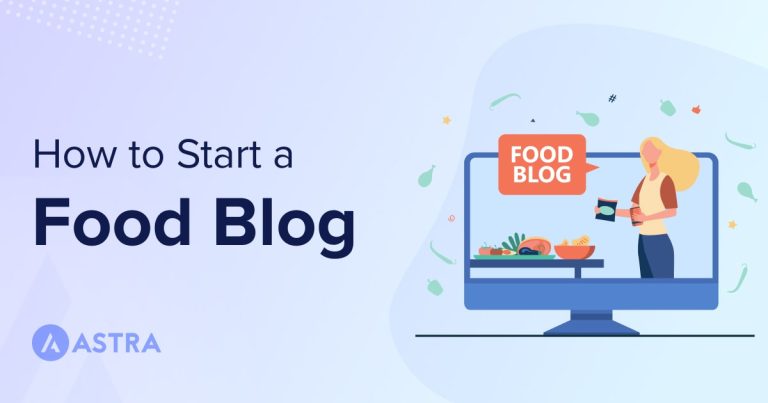
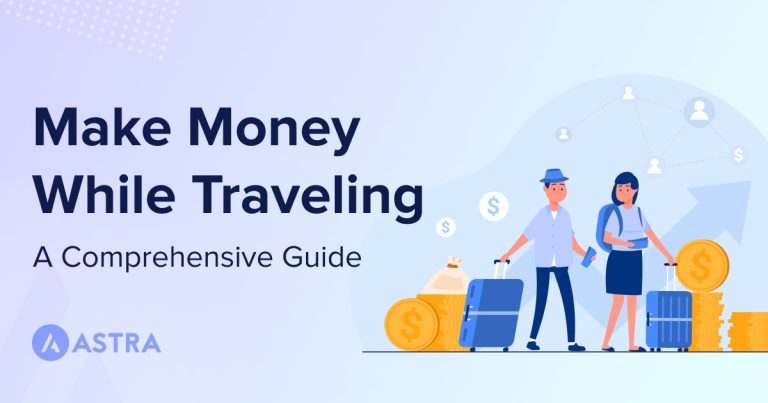
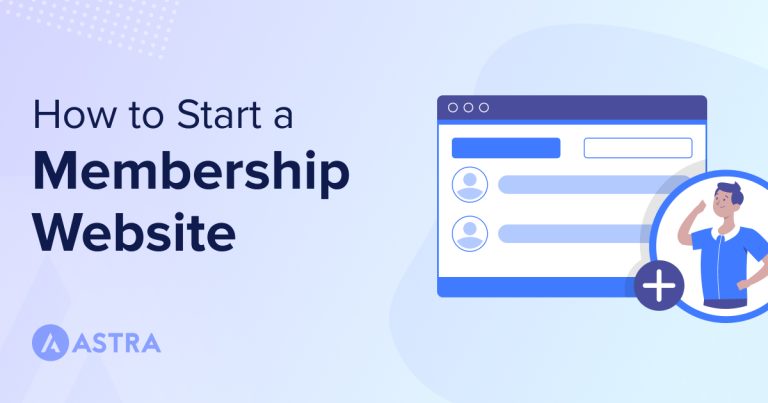
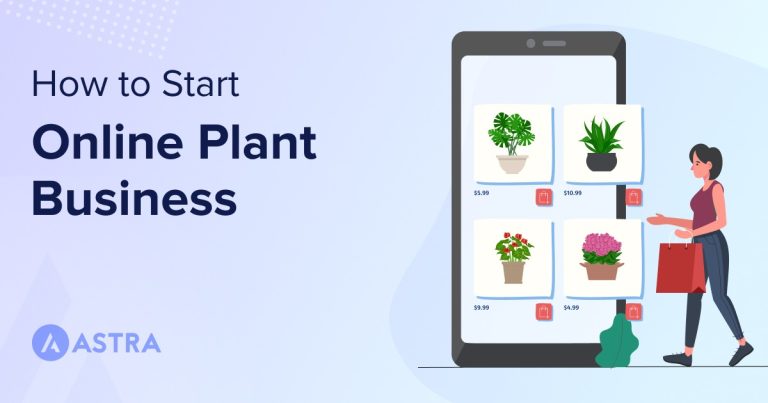
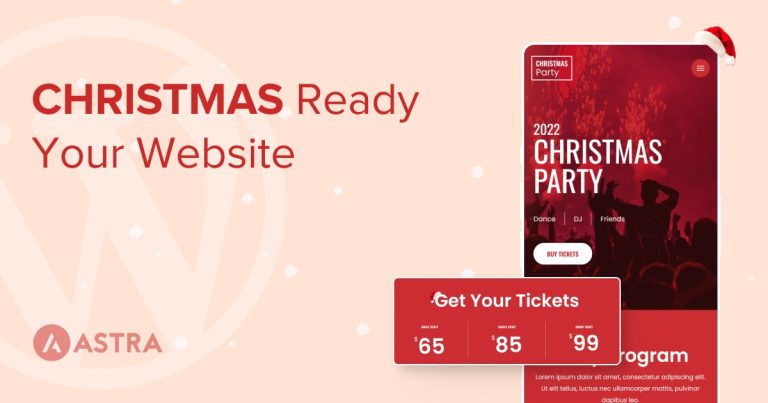
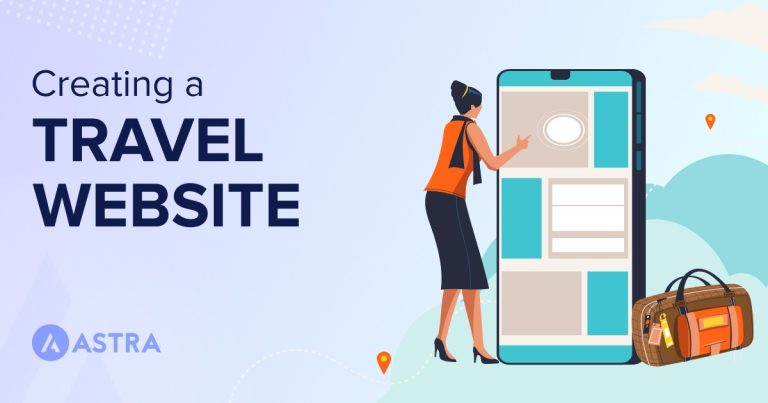
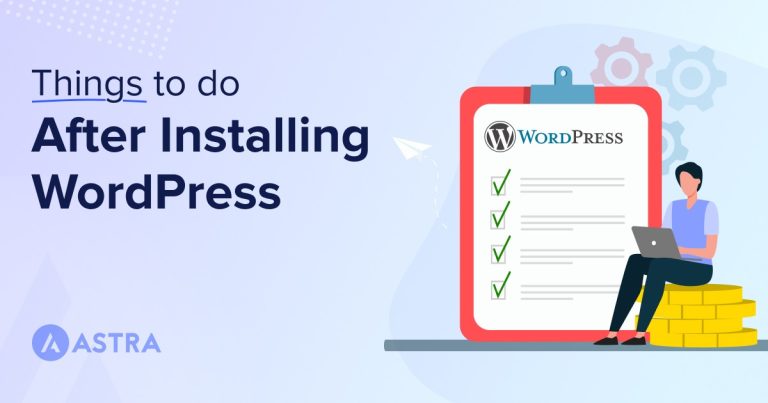
3 comments
Thanks for the tutorial, even though I have been using WordPress for a long time and learned a lot. Thank you for the tutorial
Glad our articles have been helpful! 🙂
thanks, it’s really helpful