Being able to accept payments on your WordPress website opens up huge potential for making money from what you do. Whether that’s selling products, services or something else, having the ability for someone to pay through your website makes selling simple.
There are a few ways to accept payments with WordPress and we will cover all of them.
We’ll cover payment gateways and WordPress payment plugins. We’ll cover the most popular ways to accept WordPress payments and the different uses you can put them to.
By the end of this article, you’ll have a pretty good idea of how to set up WordPress payments and what method to use to do it.
- What Types of WordPress Site Can Accept Online Payments?
- Prerequisites for Accepting Payments in WordPress
- What Is a Payment Gateway and How Does It Work?
- Popular WordPress Payment Gateways
- How to Accept Credit Card Payments in WordPress Without a Shopping Cart
- How to Accept PayPal Payments in WordPress Without a Shopping Cart
- How to Accept Payments in an Online Store
- How to Accept Payments by Selling Online Courses in WordPress
- How to Accept Payments on a Membership Site in WordPress
- How to Accept Donations in WordPress
- Wrap Up
What Types of WordPress Site Can Accept Online Payments?
If you sell or work with money, you could benefit from accepting online payments.
In theory, you can add online payments to any website you like. However, it makes sense to only add them to websites that can utilize it to the full.
Websites like online stores, subscription websites, membership sites, LMS (Learning Management System) websites selling online courses, charities or nonprofit websites, service businesses and all manner of commercial websites can all leverage online payments.
Prerequisites for Accepting Payments in WordPress
Setting up WordPress payments is actually very straightforward. Like many things WordPress, the process includes a few steps but each is simple. Once broken down they can be completed by anyone, at any skill level.
Especially when you have us to walk you through everything!
Once you have created a WordPress website, there are four prerequisites you’ll need before setting up your WordPress payment options though:
- SSL
- Secure WordPress Website
- Good Website Design for User Experience
- Fast Secure Web Host
SSL
SSL, Secure Sockets Layer is the default security method for the web. It encrypts all traffic between your website and a visitor’s web browser. When dealing with credit cards and payments, a secure connection is mandatory.
You implement SSL using certificates. Most web hosts offer free or cheap SSL and can install them for you. It’s a relatively painless process but one you’ll have to complete before setting up WordPress payments.
Secure WordPress Website
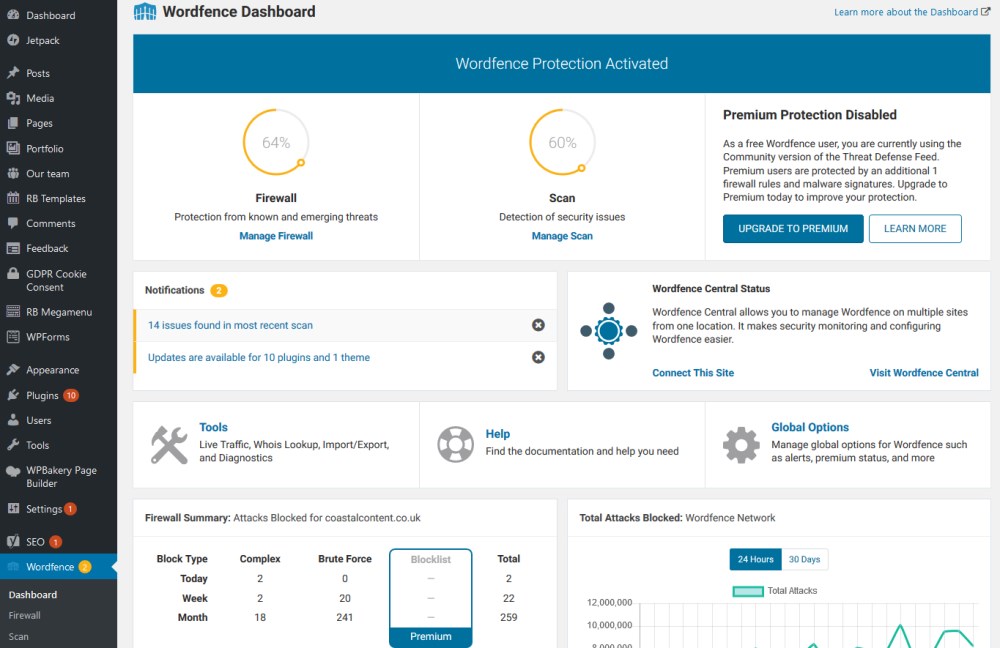
If you’re dealing with payments and customer details, a secure WordPress website is key. Some regions have strict rules about data collection and retention and you will need to familiarize yourself with those and take steps accordingly.
WordPress security can include:
- Good security includes strong passwords for your WordPress login
- HTTPS with SSL
- Website intrusion and hack monitoring
- WordPress firewall and security plugin
- Knowledge of GDPR, PCI DSS and relevant rules in the region you will serve
Securing your website is good practice anyway so many of these should be implemented whether you’re working with payments or not.
Read ‘10 Best WordPress Security Plugins’ for more information on securing websites.
Good Website Design for User Experience
Accepting payments through a website relies on conversion. That conversion relies on a solid product or service and a positive user experience.
You will probably know from personal experience how off-putting it is to land on a website that is slow, where the navigation doesn’t make sense or the user experience is less than perfect.
While some of that is down to site design, a lot of it will be down to using a good WordPress WooCommerce theme. Themes like Astra are designed to be fast loading, provide clear navigation and be a joy to use. Ideal for converting visitors into customers!
Fast Secure Web Host
Your choice of web host underpins everything else you do. If you choose a poor performing host, no fast WordPress themes or streamline purchase process will save you from a poor user experience.
Do your research, read reviews and choose your web host carefully. Read this review of WordPress hosts. It has all the information you need to make an informed decision.
What Is a Payment Gateway and How Does It Work?
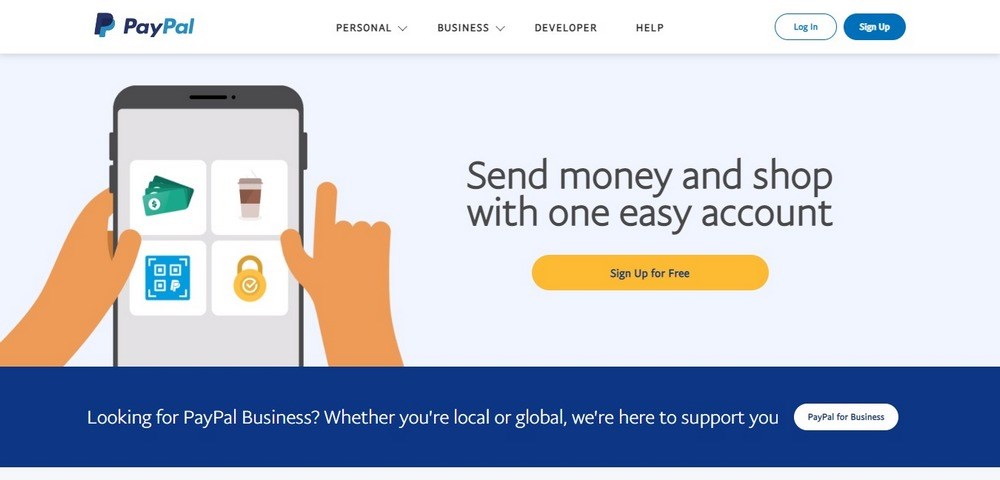
We have mentioned payment gateways a couple of times now, so what are they and how do they work?
A payment gateway is a piece of software that acts as a middleman between the customer, your website and the payment processor. It’s a standalone app that connects to your website and to its own processor servers.
The idea is that you can accept PayPal or a credit card without having to process the transaction yourself or store credit card information on your website. In return for a small commission, the payment gateway handles everything using a secure app and a secure connection.
Here’s how it works:
- Your customer selects a product or service from your website
- They enter checkout and select a payment method
- This calls the payment gateway which appears to the customer
- The customer enters their payment details into the gateway app. This could be credit card, PayPal login or something else
- The gateway securely transfers the payment data to its payment servers
- The payment server contacts the credit card servers or PayPal and authorizes the payment (or not)
- If the payment is authorized, it tells the gateway that payment has been agreed
- The gateway informs your eCommerce platform that payment has been accepted
- Your website releases the product or service to download or delivery and informs the customer
- The gateway will transfer the funds to your bank account
- The transaction is complete
While there are quite a few steps in that process, it takes just a few seconds. It’s fast, secure and enables you to manage WordPress payments without having to actually handle any financial data.
Popular WordPress Payment Gateways
There are a few payment gateways that work with WordPress.
They are:
- PayPal
- Stripe
- Authorize.net
- Amazon Pay
- Google Pay
- Apple Pay
- Square
- 2Checkout
- Braintree
1. PayPal
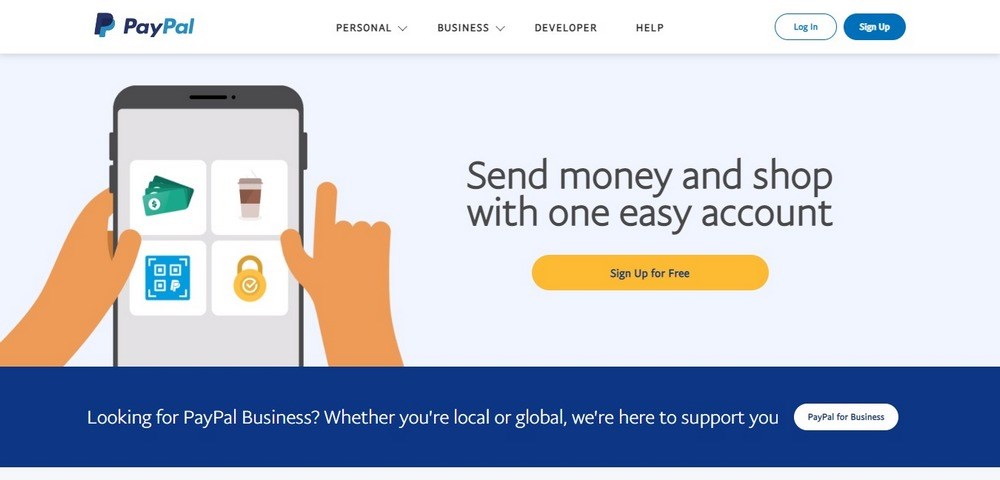
PayPal is one of the most popular WordPress payment gateways. Most online retailers and service providers accept PayPal because it can accept payment from PayPal accounts, credit cards, debit cards, and even some gift cards. Setting up PayPal payments in WooCommerce is a breeze, offering a user-friendly interface for seamless integration into your online store.
PayPal charges a processing fee of around 2.9% + $0.30 per transaction. This differs depending on your account so check when setting up.
2. Stripe
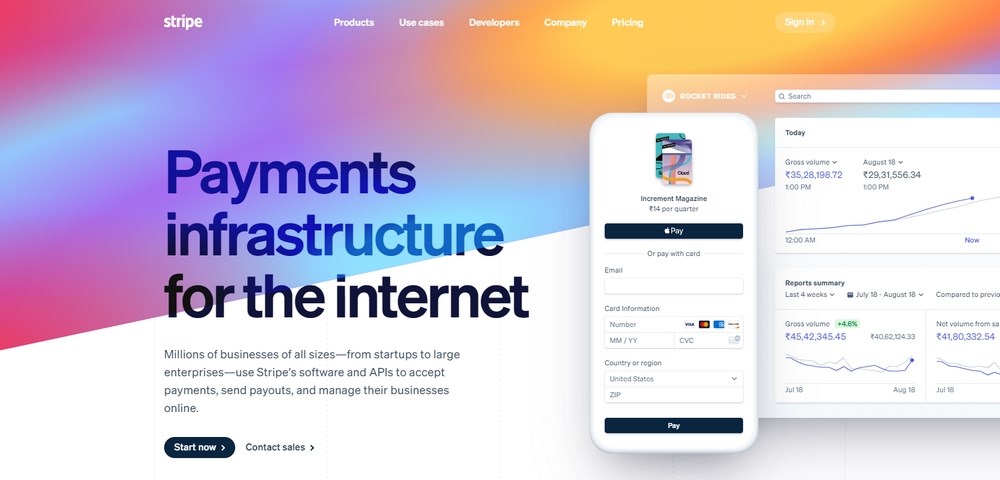
Stripe is another payment gateway for WordPress payments. It’s very popular and used on many eCommerce stores throughout the web. It works in a similar way to PayPal only the customer needs to enter their credit card rather than using an account login like PayPal does.
Stripe also interacts with other payment gateways such as Apple Pay, Google Pay and others and can accept recurring payments for subscriptions or other regular payments.
Stripe also charges a processing fee of 2.9% + $0.30 per transaction.
3. Authorize.net
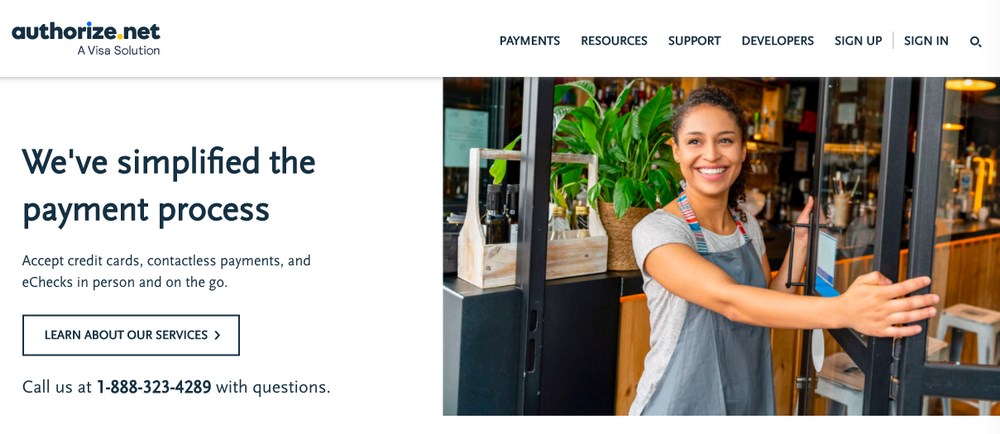
Authorize.net isn’t quite as popular as PayPal or Stripe but is still common on the web. It’s a very well established credit card processor that can handle the transactions on your site without you having to do a thing.
It works mainly with credit cards and doesn’t use the account method like PayPal. It’s a fast, secure system that is worth exploring further, as long as you don’t mind the cost.
Authorize.net charges a monthly fee of $25 plus $0.10 transaction fee and a $0.10 per day batch fee. If there is a payment dispute, Authorize.net will charge you $25 to handle it but will refund that if it finds in your favour.
4. Amazon Pay
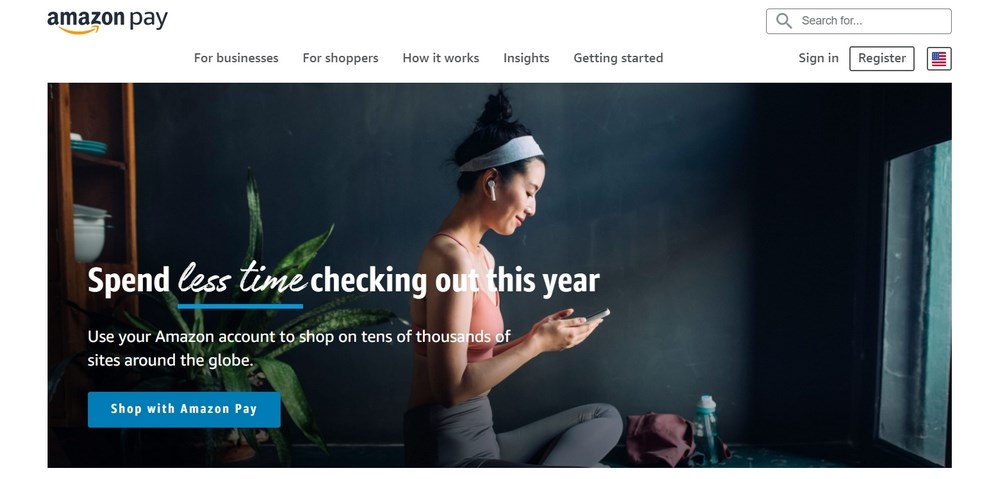
Amazon Pay is part of the retail giant’s attempt to own the internet. It offers a viable payment gateway that can integrate into your website and allow people to pay for goods and services using credit cards associated with their Amazon account.
There is a user advantage with this if your customers have Amazon accounts. They log into their account once and can pay anywhere across the internet that supports Amazon Pay.
Amazon Pay doesn’t charge monthly fees but charges 2.9% + $0.30 per transaction on average.
5. Google Pay
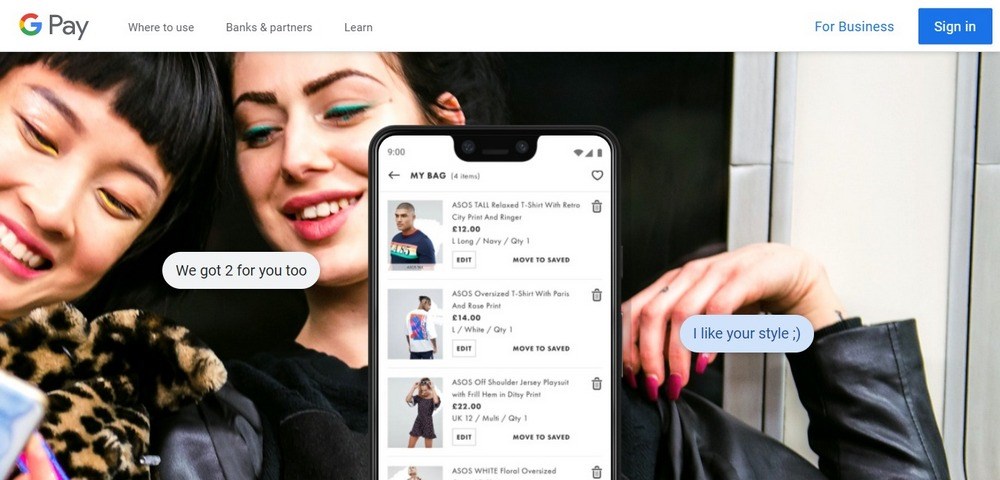
Google Pay is a payment processor that integrates with Android phones and the Google infrastructure. It enables customers to pay for things using the details stored within Google Pay and authorize transactions from their phone.
This gives it a market reach of billions. It isn’t straightforward to use it for WordPress payments though as it isn’t a payment gateway. You would need to integrate Google Pay with Stripe or WooCommerce to accept it as a payment method.
Google Pay charges a base 2.9% transaction fee when using a credit card.
6. Apple Pay
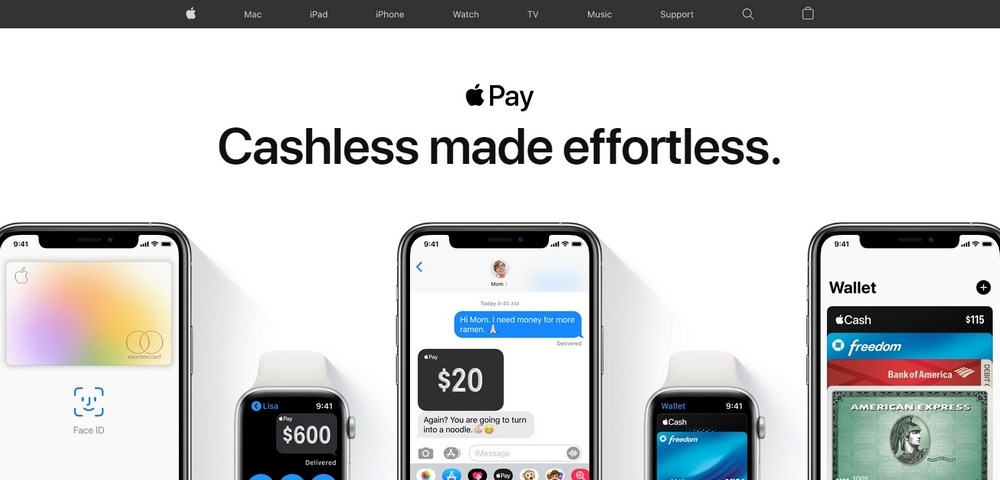
Apple Pay is the alternative to Google Pay for Apple users. It offers the same advantages too. It integrates with the whole Apple infrastructure to enable people to pay for goods and services using their Apple account.
This is an equally viable WordPress payment method with a similar market share. Also like Google Pay, you have to implement Apple Pay using Stripe or a WooCommerce plugin.
7. Square
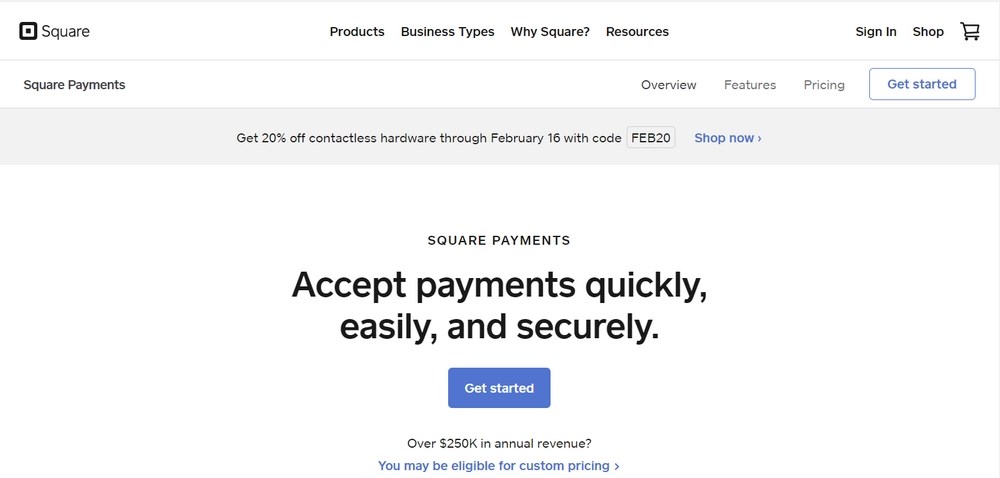
Square is a payment gateway for WooCommerce stores. It combines online payments with real life transactions in stores and anywhere you care to sell. It works with a WooCommerce extension that sits in WordPress and can enable fast payments for any product you sell using WooCommerce.
Square supports recurring payments and online payments, remote terminals and a range of other technologies to widen your reach.
Square charges between 1.9% and 2.9% transaction fee depending on location.
8. 2Checkout
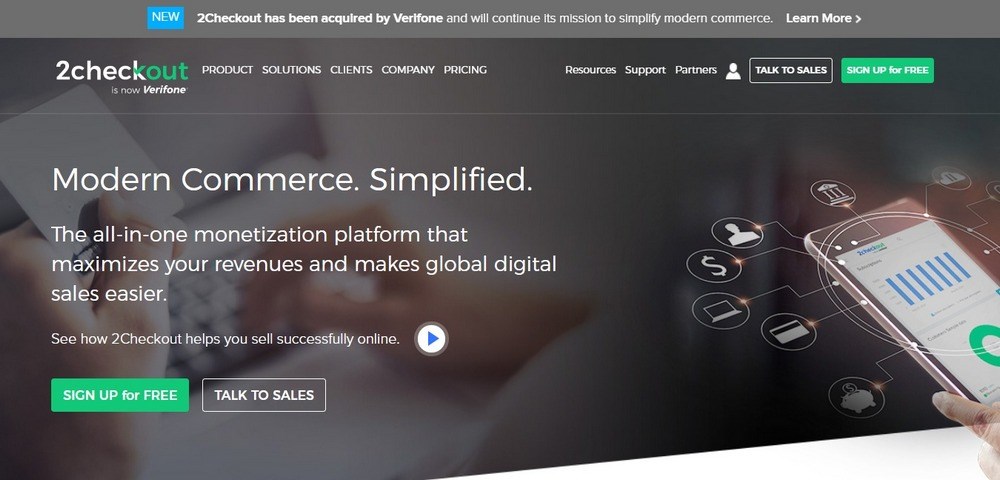
2Checkout is another very popular payment gateway that is used across the world. It works in a similar way to Authorize.net in that it accepts credit cards and processes them on your behalf.
A key strength of 2Checkout is when you’re selling digital products or subscriptions. There are no extra fees for subscriptions and the gateway handles everything for a fully automatic recurring payment.
2Checkout charges 2.9% plus $0.30 per transaction.
9. Braintree
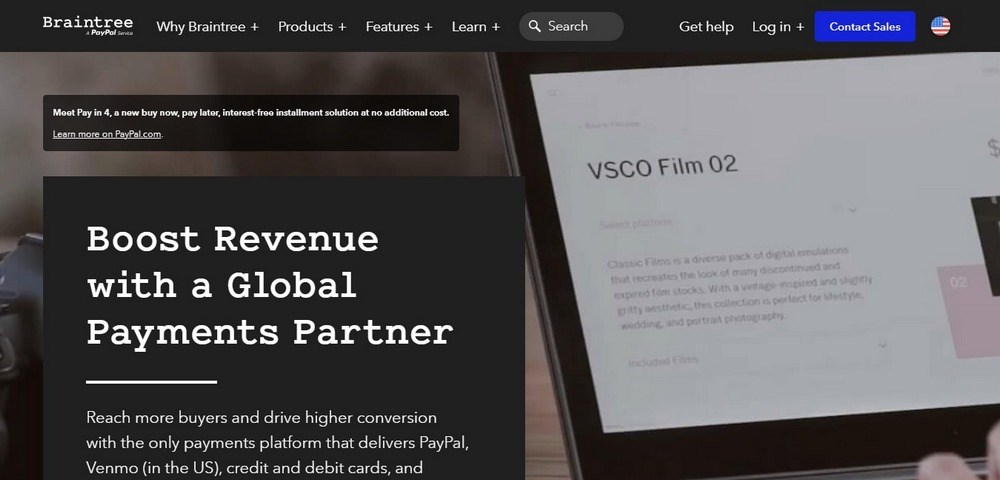
Braintree is our final WordPress payment option. It is owned by PayPal but operates as an independent company offering separate services. It’s a well-known payment gateway that has been around for a while and is well worth checking out.
Braintree integrates with PayPal despite being separate from it. That means customers can use their PayPal account, credit or debit cards for transactions. You will need to use a WooCommerce plugin or the Braintree WordPress plugin for it to work.
Braintree charges 1.9% + $0.30 per transaction.
Some of the fees quote above may differ depending on your region. Some payment gateways will charge international processing fees on top of their base fees in some areas.
How to Accept Credit Card Payments in WordPress Without a Shopping Cart
If you’re selling a single product, offering membership, website access, subscriptions or other intangibles, you may not need a shopping cart. In that case, how can you accept WordPress payments?
By using the Stripe Payments plugin or integrating payment into WPForms.
Using the Stripe Payments WordPress Payment Plugin
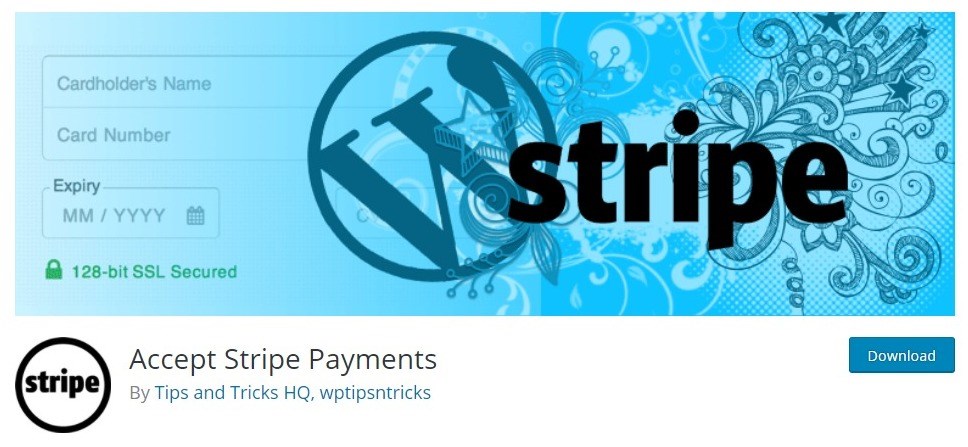
The Stripe Payments plugin is a simple, no-fuss way to accept WordPress payments without using WooCommerce or adding a shopping cart.
- Log into your WordPress website
- Select Plugins and Add New from the left menu of your WordPress dashboard
- Type ‘stripe payments’ into the search box at the top right
- Select Enable in the Stripe Payments plugin
- Activate once the option appears
- Select Settings and Accept Stripe Payments from the left menu
- Enter your Stripe account details in the form and complete the supporting sections
- Add the Stripe Payments shortcode to any post or page you want to accept payments
That’s it!
All the payment processing is handled by Stripe and the Stripe Payments plugin. You can add elements, customize checkout and personalize elements of the plugin but that’s how you get Stripe working within WordPress.
Using the WPForms WordPress plugin
WPForms is a powerful forms plugin that makes adding all types of forms easy. Using the premium version of WPForms introduces the ability to accept payments from within a form.
It also utilizes Stripe to enable WordPress payments and that’s what we’ll be using in this example.
Once you have WPForms installed and activated, adding WordPress payments is easy.
- Select WPForms and Addons from the left menu of your WordPress dashboard
- Select the Stripe Addon from the list and select Install Addon
- Select Settings in Stripe and select the Payments tab
- Enter your Stripe API keys in the center boxes. Register and set up Stripe here if you haven’ already.
- Save your changes
- Select WPForms and Add New from the left menu of your WordPress dashboard
- Select Billing / Order Form from the center pane
- Build your form using the form builder, making sure you add Payment Fields
- Select the Payments tab on the left of the form builder
- Select Stripe as the payment method and check the box next to Enable Stripe Payments in the popup box
- Complete any other elements of the form you require
- Select Save at the top right to finish the form
- Add your form to any posts and pages where you want it to appear
That’s all there is to using Stripe and WPForms to accept WordPress payments.
Other WordPress form plugins are available.
How to Accept PayPal Payments in WordPress Without a Shopping Cart
If you would prefer to accept PayPal rather than credit cards, you can do that without a shopping cart too. It has all the benefits listed above along with the flexibility that comes with PayPal.
We’ll follow a similar path as the credit card examples above. We will use the PayPal Buy Now Button plugin and integrate payments into WPForms.
Using the PayPal Buy Now Button WordPress Payment Plugin
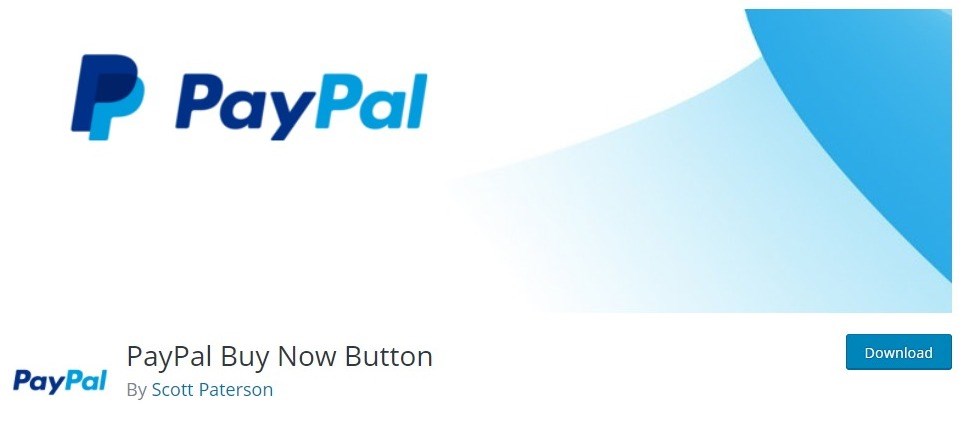
The PayPal Buy Now Button plugin adds the button to anywhere in your WordPress website.
- Log into your WordPress website
- Select Plugins and Add New from the left menu of your WordPress dashboard
- Type ‘PayPal Buy Now Button’ into the search at the top right
- Install and Activate the plugin
- Select Settings and PayPal Button from the left menu
- Select a language and currency to use
- Add your PayPal Merchant ID or the email address you use for PayPal
- Select a button style from the list
- Save all your changes
The PayPal Buy Now Button plugin is just as easy to use as Stripe and handles the entire transaction securely by itself.
Just use the PayPal Button option in the WordPress page or post editor (Next to Add Media above the content section), to add the button to a page.
Using PayPal With WPForms for WordPress Payments
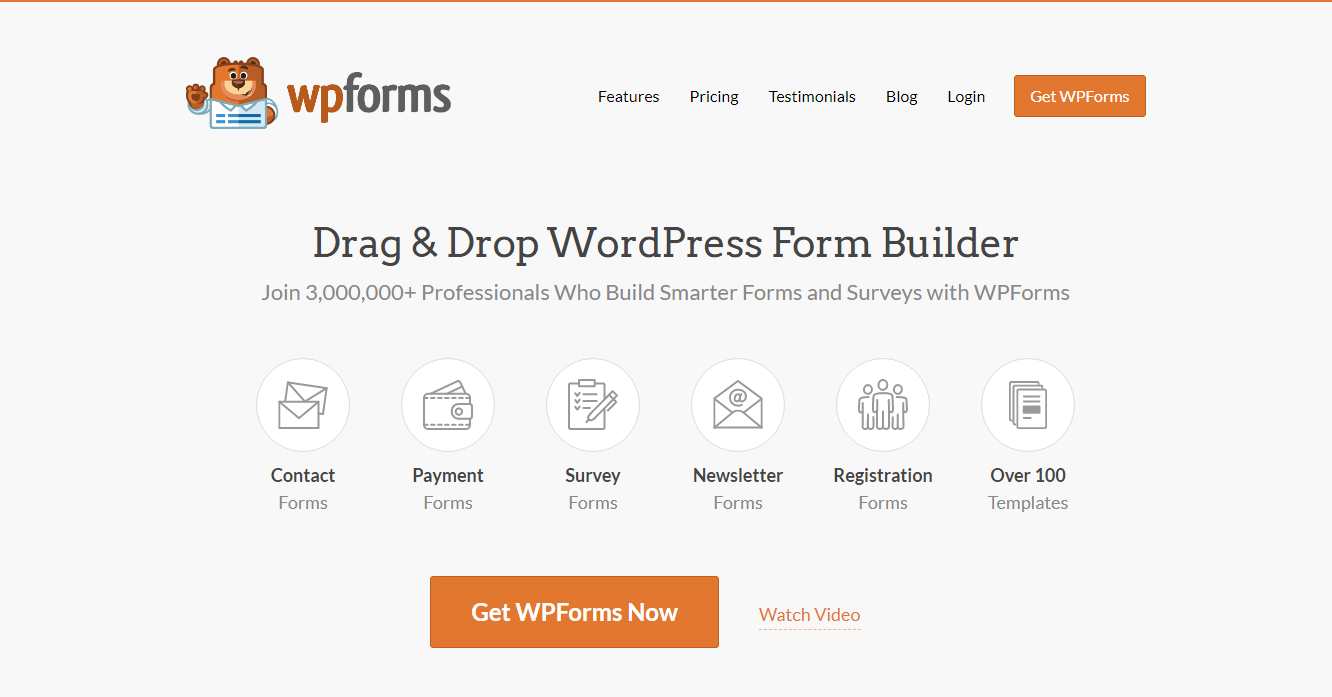
Just like we did with Stripe for credit cards, we can integrate PayPal into a WPForms in order to accept payments anywhere within WordPress.
You will need the premium version of WPForms for this to work.
- Select WPForms and Addons from the left menu of your WordPress dashboard
- Select the PayPal Addon from the list and select Install Addon
- Create a new form or open an existing one for editing. Select Billing / Order Form if you’re creating a new form
- Complete your form with the required fields
- Select Payments from the left of the form builder
- Select Enable PayPal Standard Payments from the options box and add your PayPal email address underneath
- Select Production underneath and Products and Services or Donation by Payment Type
- Add a cancel URL (optional) if you want to redirect users to a page if they cancel a transaction
- Add any shipping details if required
- Save all changes to the form
That’s the basics of using PayPal with WPForms. You can take it further with customizations and conditional logic if you want to.
How to Accept Payments in an Online Store
As you have seen, while accepting WordPress payments via an online store is the norm, it isn’t the only way you can take payments using WordPress.
You can also use more traditional methods like WooCommerce, CartFlows, and Easy Digital Downloads.
But before that, learn how to accept payments online with this informative infographic that breaks down the process in easy steps.
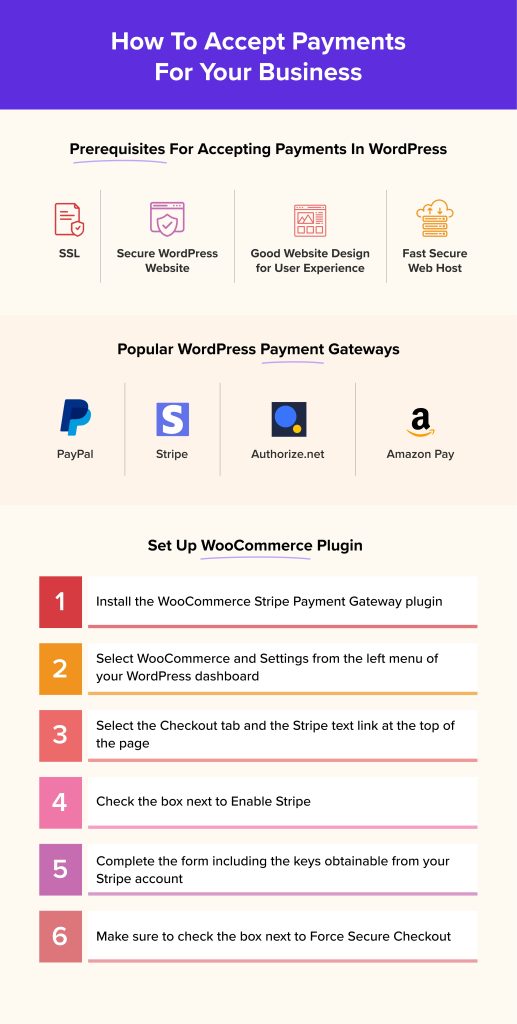
WooCommerce
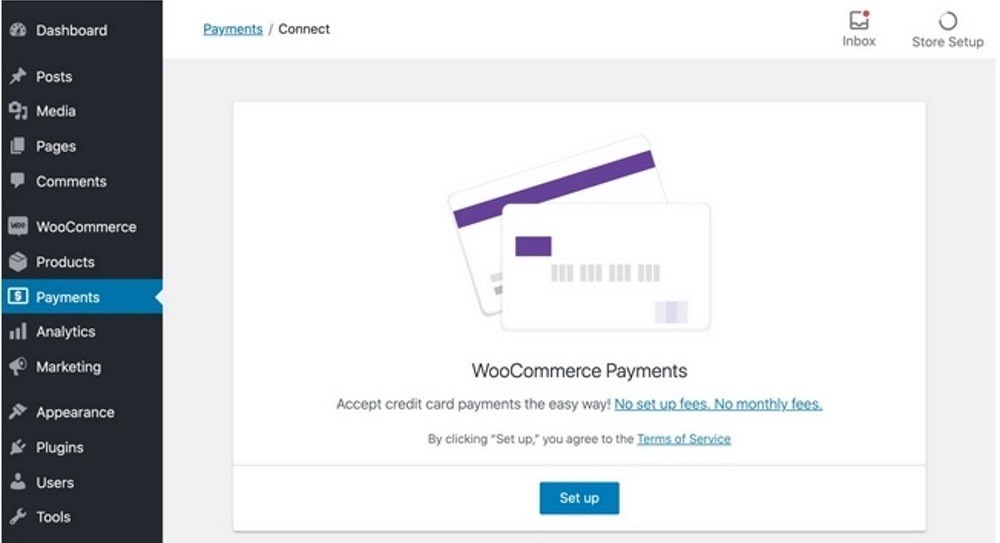
WooCommerce is a top performing eCommerce plugin for WordPress. It integrates seamlessly into the platform and can turn any website into a fully functional store in minutes.
Setting up payments with WooCommerce is very straightforward.
You will need WooCommerce installed for this to work and some products or services to sell.
We’ll use the Stripe payment option as the example here. Other payment gateways are available in WooCommerce.
- Install the WooCommerce Stripe Payment Gateway plugin
- Select WooCommerce and Settings from the left menu of your WordPress dashboard
- Select the Checkout tab and the Stripe text link at the top of the page
- Check the box next to Enable Stripe
- Complete the form including the keys obtainable from your Stripe account
- Make sure to check the box next to Force Secure Checkout
- Save all your changes
Your checkout page should now have the option to accept credit card payments using Stripe.
CartFlows
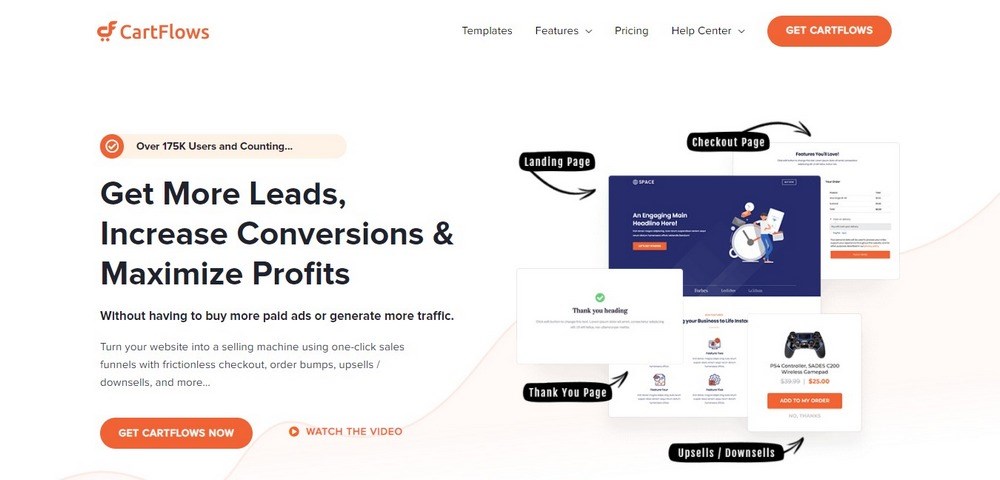
CartFlows is a very powerful conversion plugin for WordPress used by leading websites. It’s a superb plugin for creating payment funnels, upselling products and generally improving the revenue of online stores.
CartFlows’ strength is in upselling, so let’s set up WordPress payments within an upsell.
We’ll use Stripe again for this example. You will need a configured flow for this to work, check out the CartFlows setup video here if you don’t have a flow set up.
Then:
- Set up Stripe and WooCommerce as above
- Install and activate CartFlows
- Select CartFlows and then Flows
- Select Your_Flow and select Edit
- Select Edit by the part of the flow you want to add the upsell
- Click Select Product and find the product you want to add
- Check Enable Variations (optional) and set any configurations required
- Select Update to save the change
Now when someone completes checkout, they will see an option to buy something else or something better during checkout. The product you select in Step 6 determines exactly what they will see at that time.
Easy Digital Downloads
Easy Digital Downloads (EDD) is an alternative to WooCommerce designed specifically for downloadable products. If you’re selling eBooks, audio or video or other digital assets, EDD is ideal.
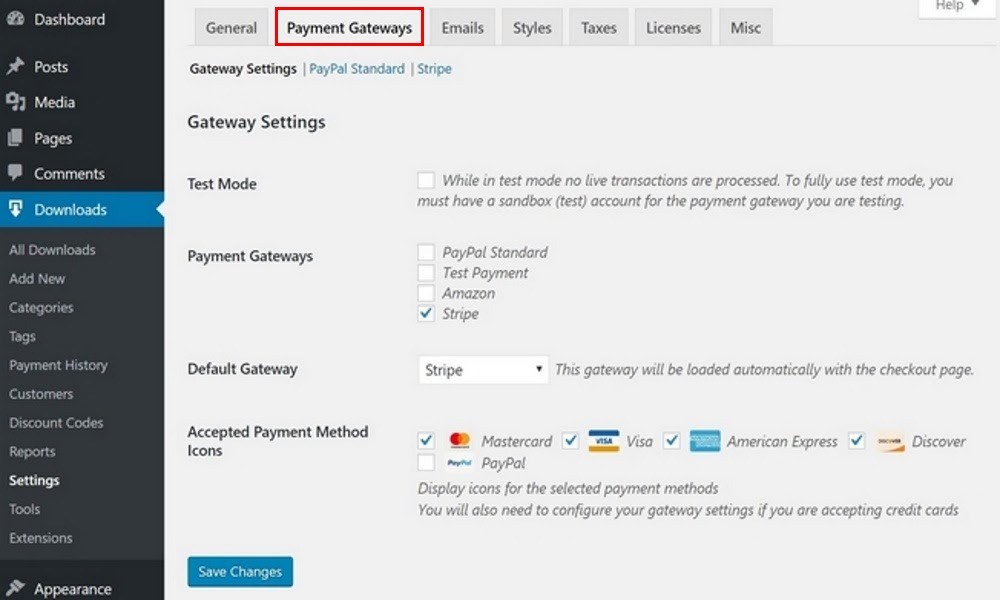
You can use Stripe as a payment method in EDD like in WooCommerce. The addon to enable it costs $89.
- Install EDD and set it up in WordPress
- Download the Stripe Payment Gateway addon for EDD
- Select Downloads and Settings from the left menu of your WordPress dashboard
- Select the Payment Gateways tab in the center to set up WordPress payments
- Check the box next to Stripe and select the credit cards you want to accept
- Select Save Changes at the bottom of the page
- Select the Stripe text link at the top of that same page
- Add your API keys and follow the instructions to set up Webhooks
- Configure the rest of the page as required
- Select Save Changes at the bottom of the page
That’s all there is to it. You can now accept Stripe payments within Easy Digital Downloads!
How to Accept Payments by Selling Online Courses in WordPress
Selling online courses requires some form of Learning Management System, or LMS, to do well but you can sell courses without one if you wish.
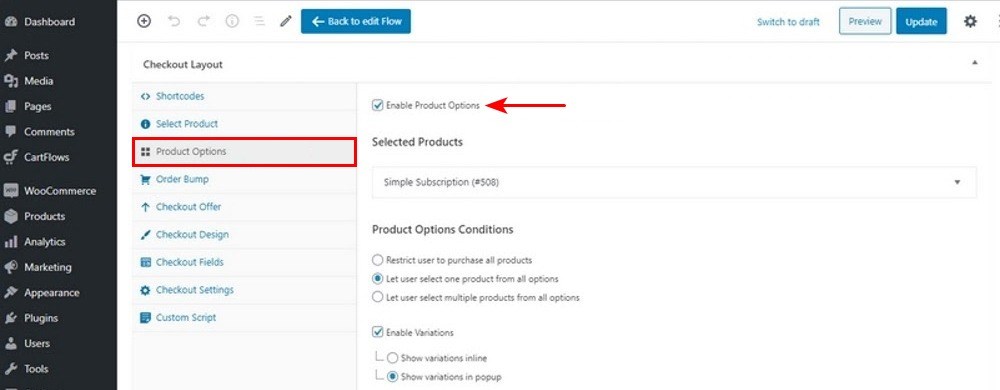
As we’re all about doing something well, we’ll include three methods of selling online courses in WordPress using LMS.
CartFlows
As you now know, CartFlows is not an LMS but it can handle subscription payments for online courses. Those courses will need to have been set up as products beforehand for this to work.
- Follow the process above and select your course at Step 6 where you previously selected a product
- Select Simple Subscription or Variable Subscription in the dropdown depending on your needs
- Select Product Options from the left tab
- Check the box next to Enable Product Options
- Set the Product Options Conditions depending on your needs
- Select Update to save the changes
Full details on adding subscription payments with CartFlows can be found here.
LearnDash
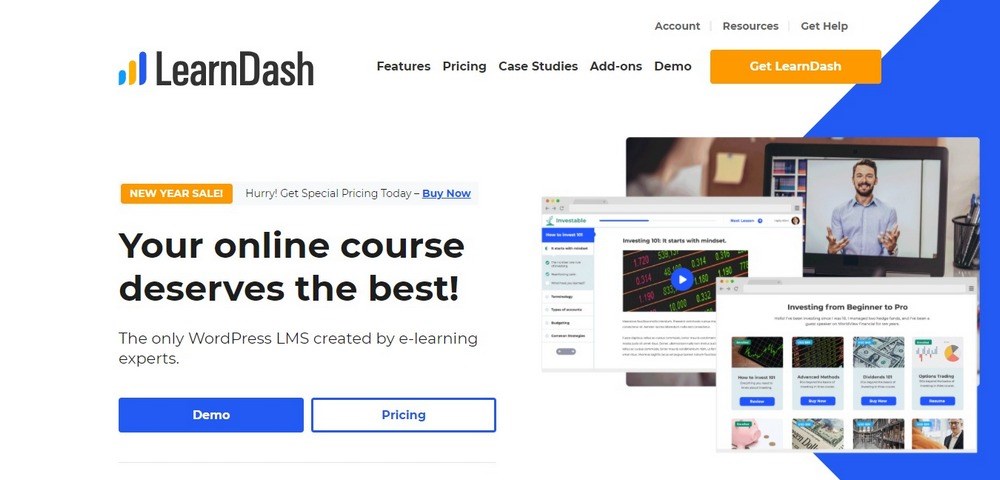
LearnDash is a WordPress LMS plugin for WordPress that is very highly rated. It works well within the CMS to provide powerful online course options to anyone wanting to sell them online.
Obviously, payment is key to running a commercial LMS. As it is compatible with Stripe, we’ll continue the trend by implementing it into LearnDash.
You will need LearnDash installed and configured for this to work. You will also need the free Stripe Integration addon for LearnDash.
- Select LearnDash LMS from within WordPress
- Select Add-Ons, search for Stripe for LearnDash
- Install and activate Stripe for LearnDash
- Select LearnDash LMS and Settings from the left
- Select the Stripe Settings tab in the center
- Add your Stripe keys in the relevant boxes
- Set your currency and add a return page to send customers to once purchase is complete
- Select Update Options to save
- Select your courses with LearnDash and set the Course Access Settings to Buy Now or Recurring.
- Save your changes
When a visitor lands on a course page and selects the course, they should be presented with a Stripe popup asking for their credit card details. Our work here is now done!
LifterLMS
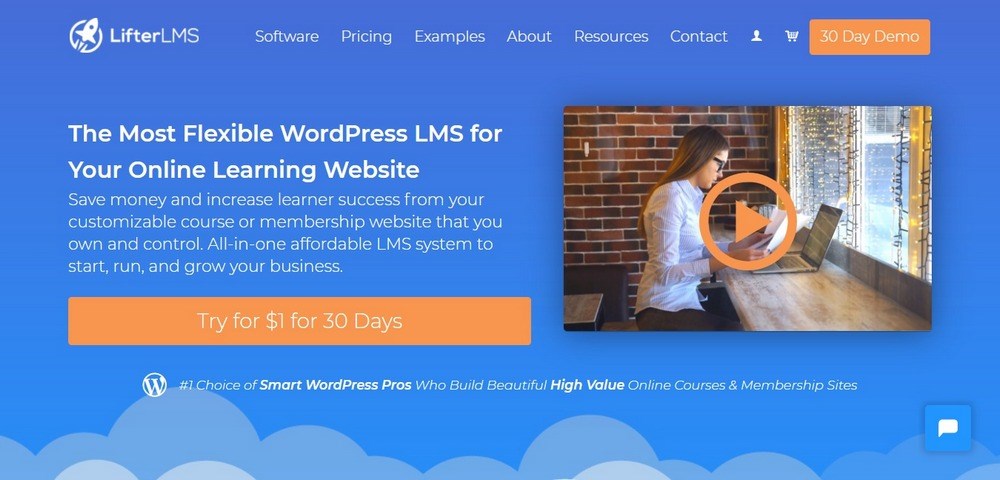
LifterLMS is similar to LearnDash in how it works but some of the implementation is slightly different. There is a manual payment gateway built into the plugin but there is also a Stripe addon to make life a little easier.
You will need LifterLMS installed and courses ready to sell for this to work. We’ll continue using Stripe for this example.
- Download the Stripe addon from LifterLMS and set it up
- Select LifterLMS and Settings from the left menu of your WordPress dashboard
- Select the Checkout tab and select Stripe
- Complete the form adding your API keys and check the box next to ‘Enable Stripe Payment Gateway’
- Complete any other sections of the settings as required
- Save your changes
- Set up your LifterLMS Access Plans as per these instructions
- Apply the Access Plans to each course you plan to charge for
Once complete, visitors should see a payment form when they select a course. They can add their credit card details and the Stripe addon will handle everything else.
How to Accept Payments on a Membership Site in WordPress
Membership websites are becoming more common now ads are less lucrative. Enabling premium content in return for a subscription is the future for many news and special interest sites.
If you plan on launching something like this, accepting WordPress payments is going to be key. Two plugins that can help with that are MemberPress and WooCommerce Memberships.
MemberPress
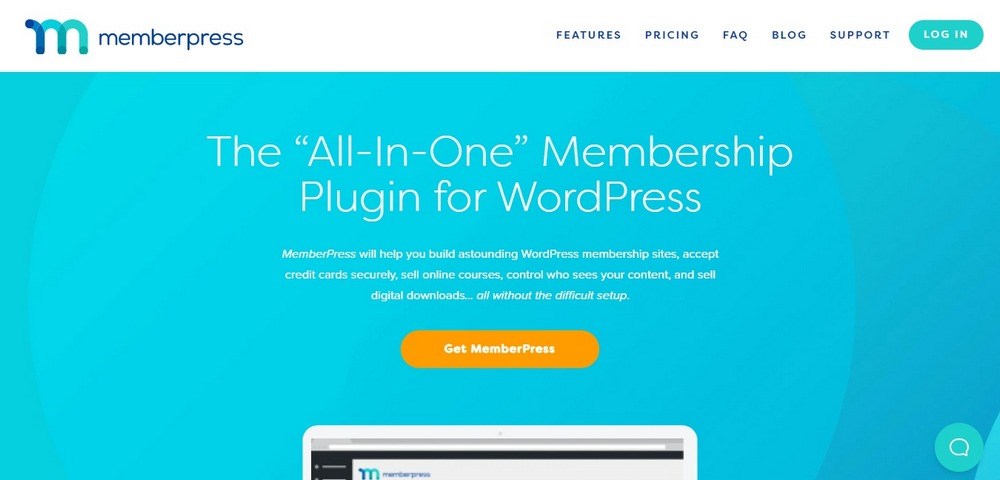
MemberPress accepts payments from a number of payment gateways to enable a membership website in WordPress.
Setting up Stripe as a payment method takes just a few minutes.
- Install and set up MemberPress
- Select MemberPress and Settings from the left menu of your WordPress dashboard
- Select the Payments tab and select Stripe as the payment method
- Select the blue Connect With Stripe button
- Log into the next screen using your Stripe credentials and Submit
- Select the small ‘Already have an account’ button at the top
- Sign into Stripe and select the blue Connect My Stripe Account button on the next page
- Select Update Options when you return to the main MemberPress page
- Select Memberships from the MemberPress menu on the left and configure your membership options
- Connect those memberships with pages or areas of your website as required using the Rules menu option and creating a rule covering your premium content.
WooCommerce Memberships
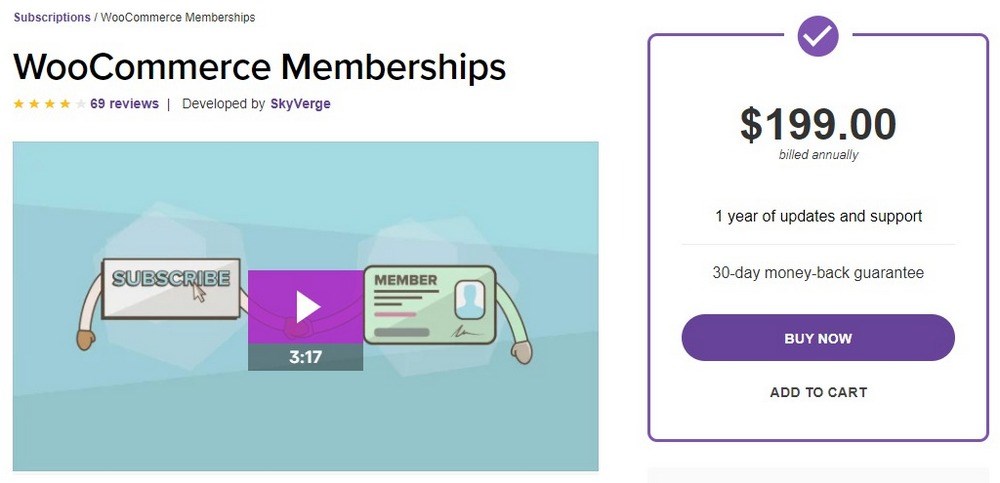
WooCommerce Memberships is an addon for the eCommerce platform that enables membership options. It costs $199 per year but makes running a membership site ridiculously easy.
There is a lot that goes into setting up WooCommerce Memberships so rather than repeat it here, we will point you towards the official documentation.
Don’t worry, it is very straightforward but does contain quite a few steps!
How to Accept Donations in WordPress
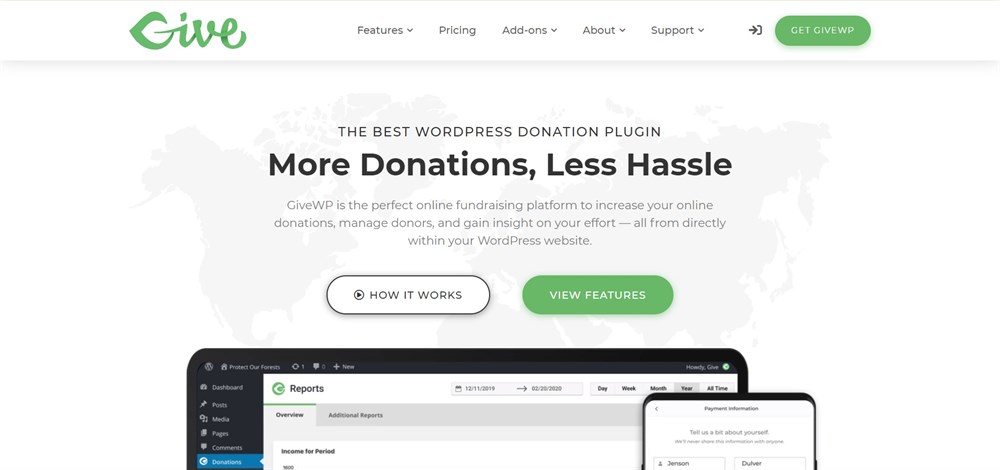
The easiest way to accept donations in WordPress is to use the GiveWP plugin. It’s a premium plugin that costs from $175 per year but makes it easy to accept donations through WordPress.
Setting it up is super-easy:
- Install and activate GiveWP in WordPress
- Select Donations and Settings from the left menu of your WordPress dashboard
- Select the Payment Gateways tab and select your gateway of choice by checking the box
- Select that payment gateway’s text link at the top of the page
- Complete the form adding your email address, APIs and required information
- Select Add Form under Donations on the left to create a donation form
- Complete the form as required including donation amounts and donation goals
- Enable your completed form and select Publish
- Copy the Give Form Shortcode just above the Publish button
- Integrate that into your website wherever you want the donate form to appear
That’s the basics of accepting donations using WordPress and GiveWP.
Wrap Up
Those are the main ways you can accept WordPress payments. There is an option here for almost any situation you’re likely to come across.
While we have used Stripe a lot in this guide, you can use whatever payment gateway you like. The instructions may differ slightly but the overall process should be largely the same.
Do you use any of these WordPress payment options? Have another to suggest? Any comments or suggestions? Tell us about them below!

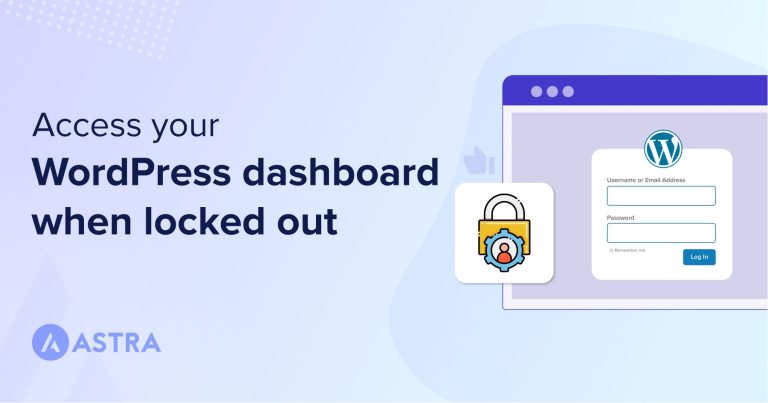
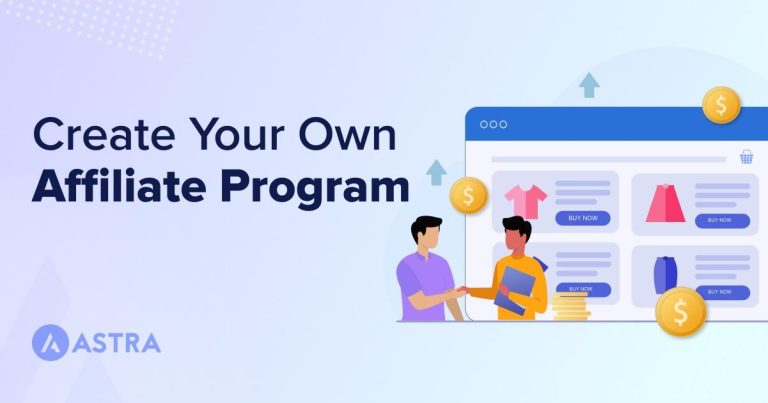
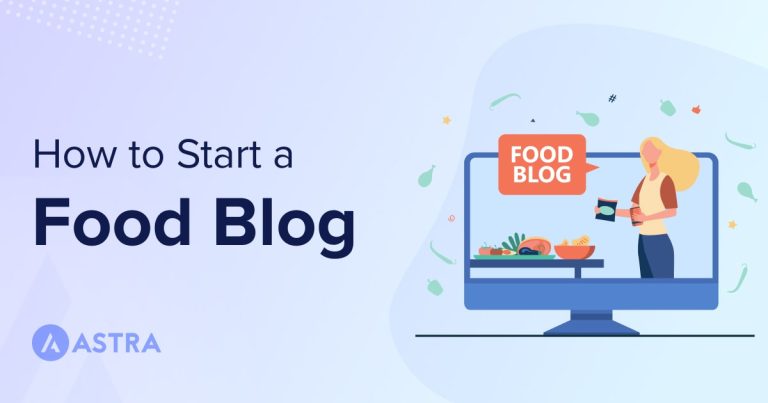
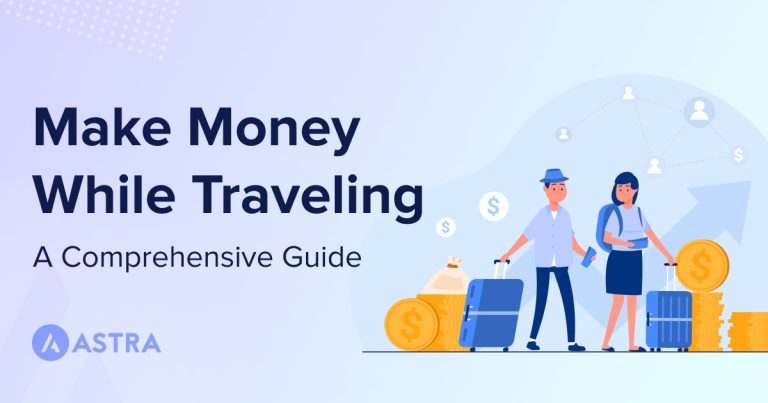
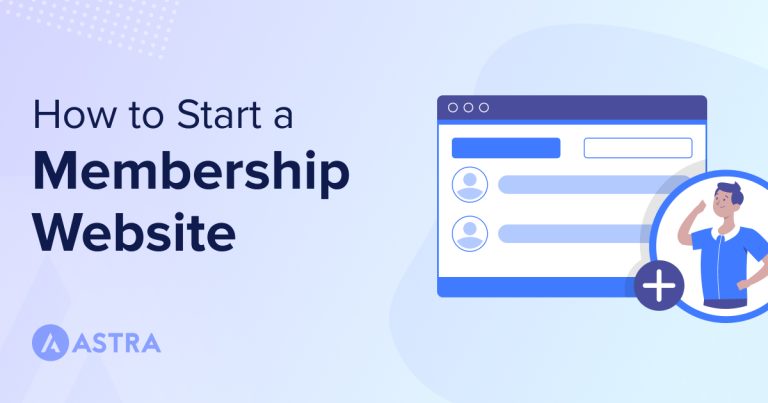
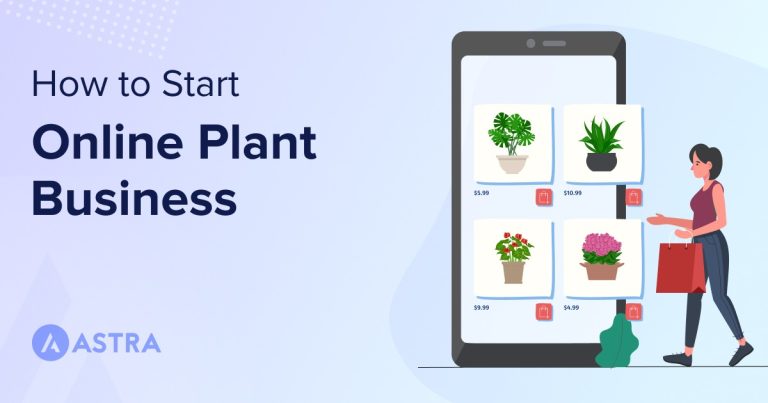
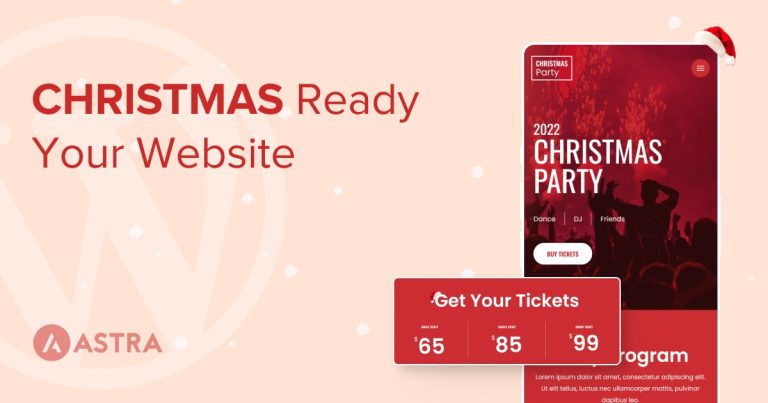
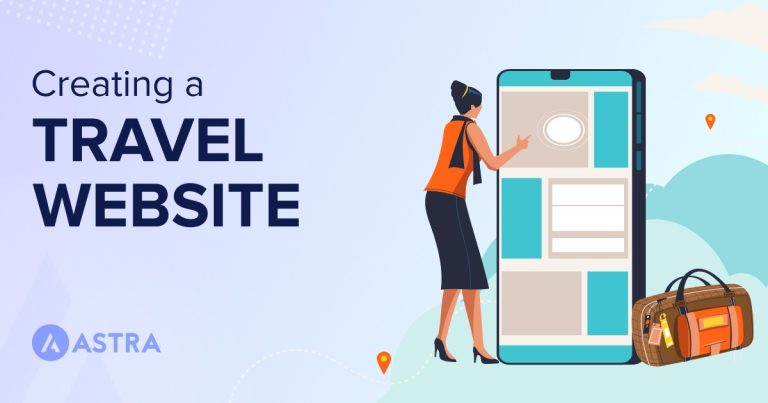
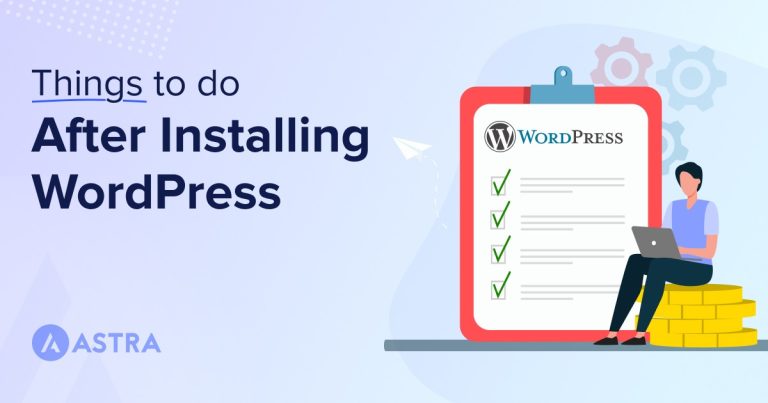
26 comments
Great detailed post, well done, have evernoted for future reference
Hello Peter,
Glad that you found the article useful. 🙂
Is there any paytent gateway service you recommend for accepting payments in indian rupees with upi and net banking.
Hello Kevin,
You can use from the list of following plugins – PayTM, Google Pay, Amazon Pay, Razorpay. Hope that helps! 🙂
Please advise thay which payment plugins can be better to use in Russia as Stripe and Paypal both not work in Russia.
I need to integrate a payment gateway operated from Bangladesh to ensure payment via local mobile banking like bKash, Nagad etc. but my WP theme author replied me that no option to use others plugin or integrate other gateway except their default payment gateway. Their developer team don’t share code even! I’ve already purchased the theme also.
Now what is my solution to the way forward? Please tell me how can I mitigate the issue?
Hello Anwar,
The only solution, in this case, would be to go ahead with another theme that could provide the required flexibility.
Thanks for the information you shared I appreciate your efforts for taking the time and sharing this content. It is really helpful thanks
Hello Nathaniel Ejeta,
Glad that you found the article helpful. 🙂
Thank you for sharing this educational post on your website. It contains a lot of information and has answered the questions I have in relation to the topic.
After reading your post, I became so happy and am very thankful to you for sharing. Your is one of the best that produces original and informative helpful write-ups. Thanks again for sharing.
Thank you very much for providing sure wonderful information. This article has enlightened me a lot about this topic. Waiting to see more similar content from this website. Thanks once more.
Informative article.
You should include the payment method for services websites that are for digital agencies. Thanks!
Hello there, I must say this is a nice blog. They give the latest blogs about tech, employee benefits, finance, health tips, the latest events, holiday deals, and lots more. Feel free to check in through this link below to be enlightened. https://www.makeoverarena.com
Hello there, I must say this is a nice blog. I am referring you to a site where you will get the latest blogs about Tech, Content on How to, Games, Reviews, and lots more. Feel free to check in through this link below to be enlightened. https://www.automymo.com
Thank you for sharing this educational post on your website.
Thanks for this wonderful post in which i was able to find my useful content and i was able to find all my search result without stress.
Thanks For Sharing This Information!
Thanks for the information you shared I appreciate your taking the time and sharing this content.
Very informative article.
Really enjoyed reading through your article. Very informative.
Hello there, I must say this is a nice blog.
An impressive share!
Thanks, I’ve just been searching for information about this topic for a long time and yours is the best I have come upon so far.
But, I have more tips that best explain more about Top Blockchain Real Estate Software Development Company and how to access them freely and easily I’m happy that I found this in my hunt for something relating to this.
You won’t want to miss out, all you have to do is to visit the blog site through the link below.
https://www.triftcreditplus.com/top-blockchain-real-estate-software-development-company-2022/
I really like your blog, and it means a lot to me. It’s very interesting.
An impressive share!
Thanks, I’ve just been searching for information about this topic for a long time and yours is the best I have come upon so far.
But, I have more tips that best explain more about the Paysafe Card Login and how to access them freely and easily I'm happy that I found this in my hunt for something relating to this.
You won’t want to miss out, all you have to do is to visit the blog site through the link below.
This is super helpful.