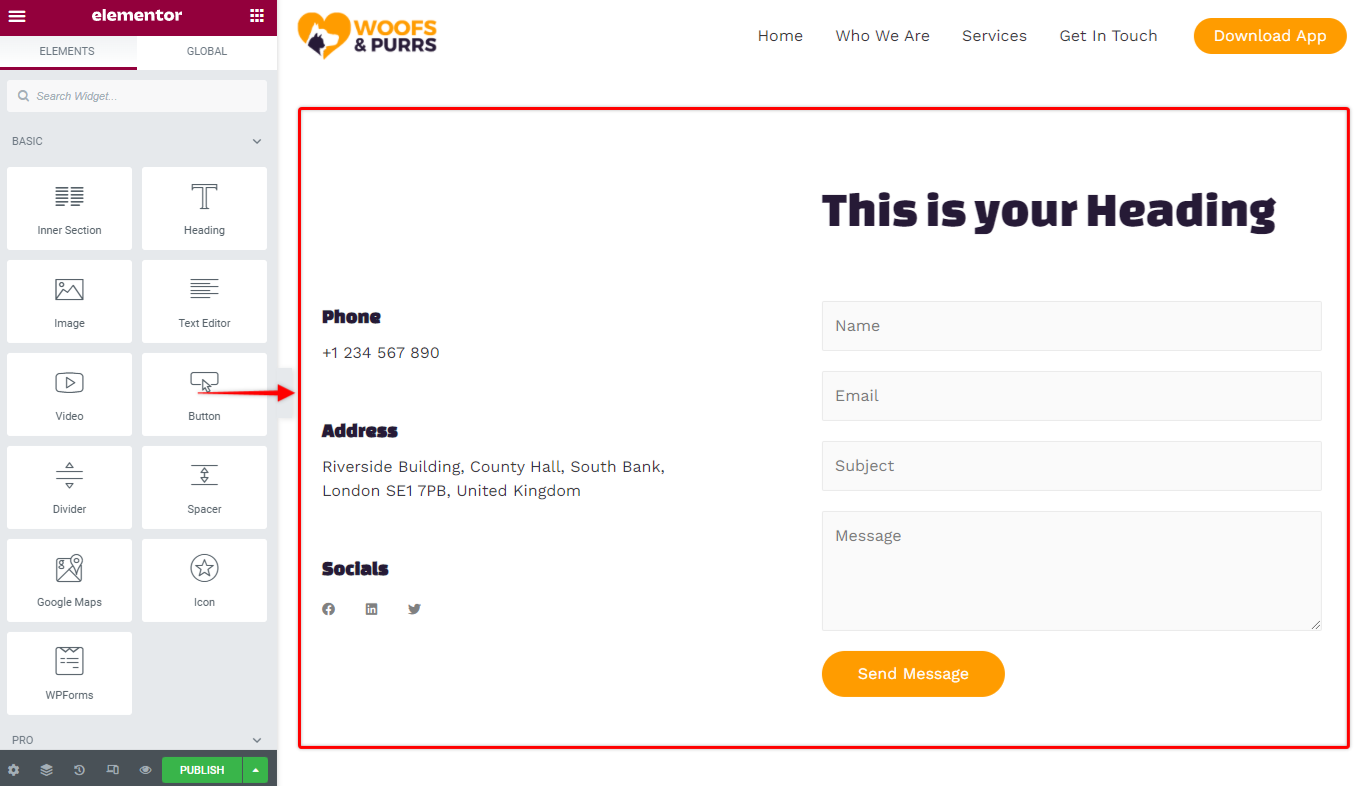Starter Templates work great with Elementor. You can import single pages from any Strater Template and also pre-designed blocks with Elementor Popup.
Elementor Popup brings all Elementor Starter Templates and a stunning range of readymade blocks right inside your editor.
This document will show you how to import full-page templates and blocks directly from your Elementor editor.
Starter Templates Walkthrough Docs:
- Getting Started With Starter Templates
- Starter Templates Importing
- How to Import A Complete Site With Starter Templates?
- How to Import Single Page With Starter Templates?
- Importing Gutenberg Pages, Patterns, and Wireframes
- Starter Templates – Elementor Popup (currently reading)
- How to Fix Starter Template Importing Issues
- Building Your Website With Starter Templates
- Starter Templates FAQs
Elementor Popup
Once you open the Elementor editor, you will notice a Starter Templates icon, as shown below. Clicking on the Starter Templates icon will open the Elementor Popup Library.
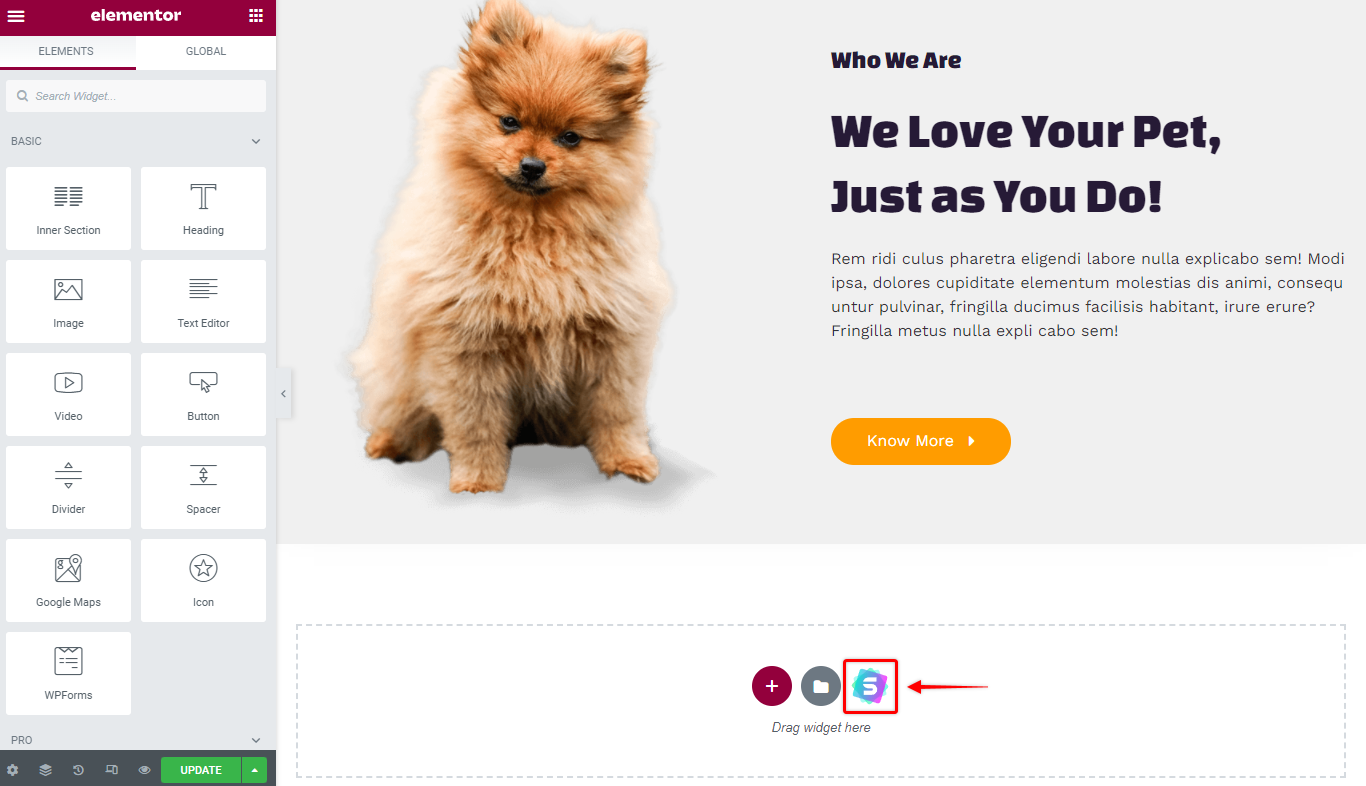
With Elementor Popup, you can preview and import any Page template. In fact, Page templates are the same Elementor templates you will find at Appearance > Starter Templates.
Also, you can install a large number of different blocks. To explain, Blocks are pre-designed elements, sections built with various purposes: about, team, testimonials, CTA, FAQ, services, etc. Further, blocks are available in two color modes – dark and light.
Import Templates with Elementor Popup
With Elementor Popup, you can directly import templates and blocks to your page or post. In addition, you can save each template or block, modify it, and use it later. You can use your saved templates and blocks as many times as you need on any page or post.
Import Page or Block
Importing process for both page templates and blocks is almost the same. To illustrate the process, we will show you how to import a page template:
Step 1 – Navigate to your page or post and start the Elementor editor. Here, click on the Starter Template icon to open the Library;
Step 2 – Next, you need to decide if you want to import Pages or Blocks. By default, the Library will show Pages first. To switch to Blocks Library, click on the appropriate tab at the top of the Library. Since we will be importing a Page template for our example, we will stay in the Pages Library.
Also, you can browse the Library, filter it, or use the search feature. You can filter both Pages and Blocks by category. In addition, Blocks Library has an option to filter Blocks by color mode (dark or light);
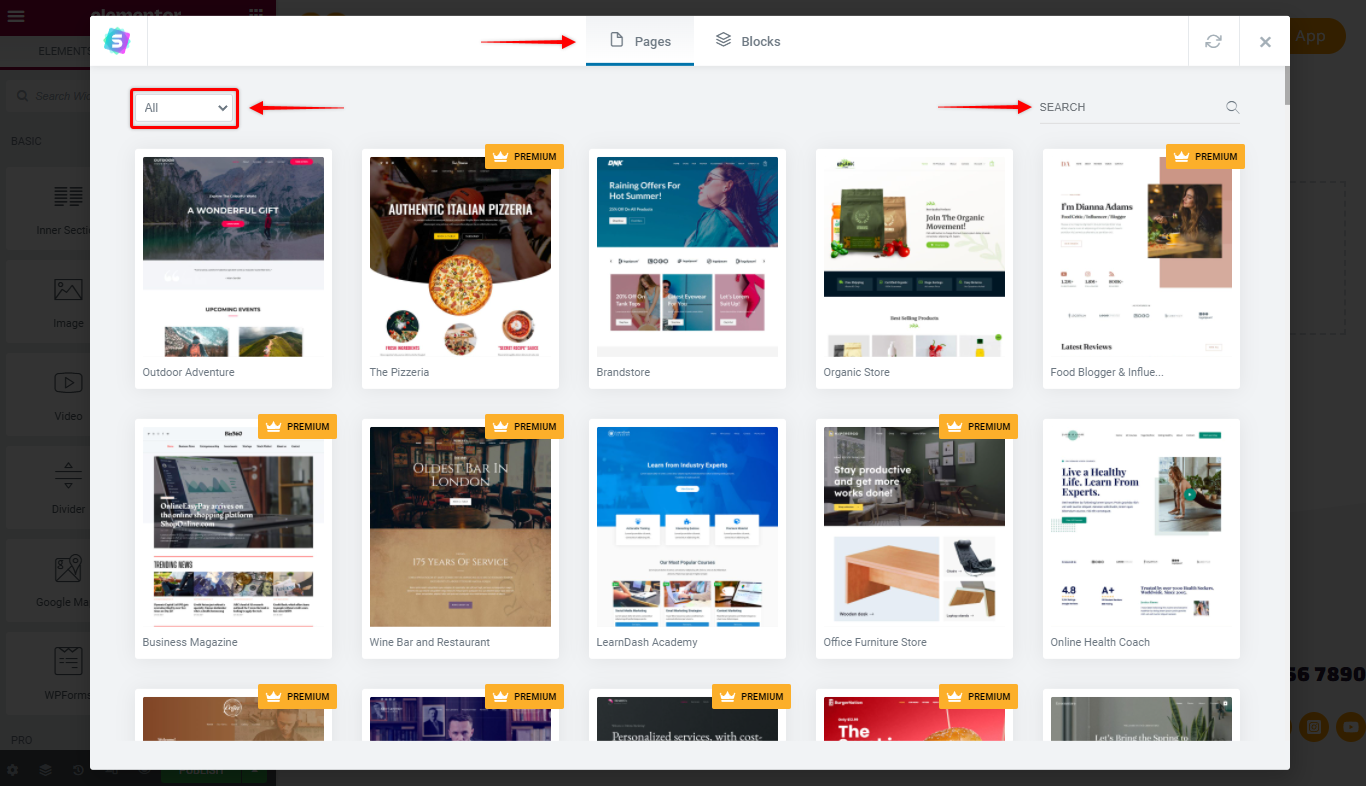
Step 3 – You can preview any page template or block. To preview Pages, you will need to click on the Starter Template first and click on the page you need. However, Blocks can be previewed directly by clicking on any of them;
Step 4 – Once you find the template/block you want to import to your post or page, click on the import button. “Import Template” or “Import Blocks” button is located on the top of the preview window;
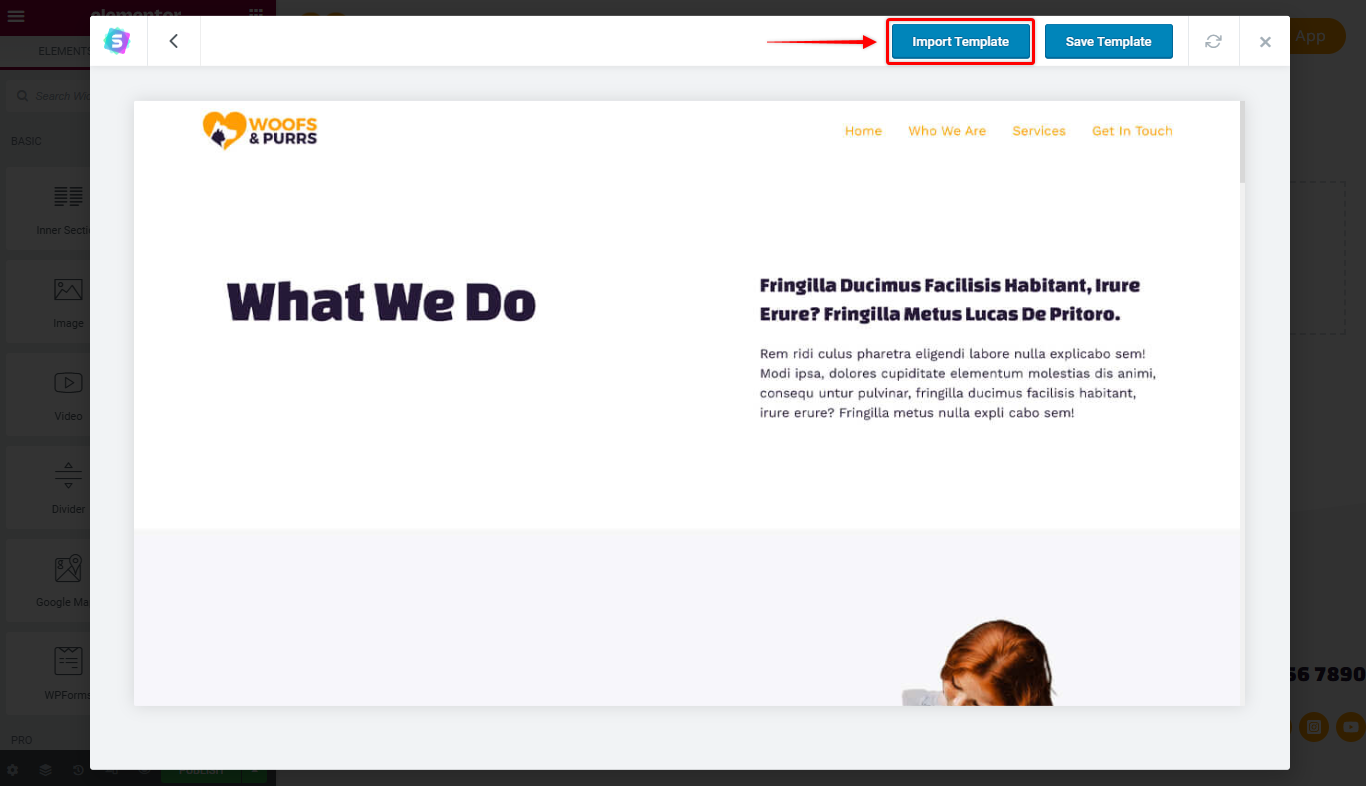
Step 5 – Finally, you can adjust the imported template or block, to your needs. Simply click on any Elementor section, column, or widget, and edit it as usual. Save your changes by clicking the “Publish” button.
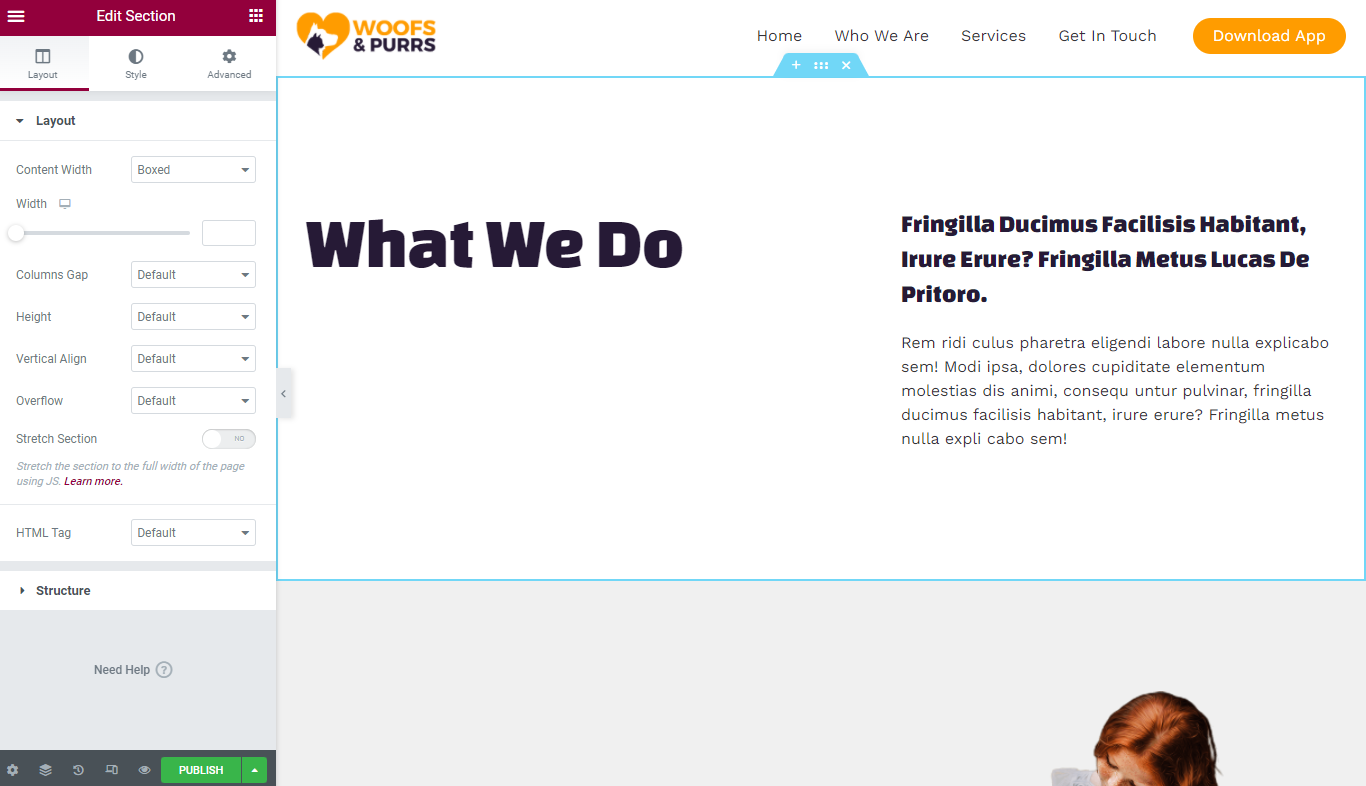
Importing ‘Premium’ Page Template
If you’re using a free plugin and try importing a premium template with the “Premium” tag. Here, you might have seen the “Get Access” button instead of the importing options. This means that something is missing in your setup.
Firstly, premium templates are available only with Premium Starter Templates plugin. This plugin comes only with Essential Bundle or Growth Bundle.
Secondly, to import Premium templates, you also need to activate your Premium Starter Templates license. If you haven’t done this, you will see the “Get Access” button on your Premium templates. You can find more details on installing the plugin and activating the license here.
Save Page or Block
Same as with importing, the saving process is almost the same for Pages and Blocks. Below, we will be saving a Block as an example. Also, we’ll show you how to edit saved templates (Pages and Blocks) and add them to a page or post.
Saving Process
First, to save your Pages and Blocks, follow these steps:
Step 1 – Navigate to your page or post and start the Elementor editor. Here, same as with importing process, click on the Starter Template icon to open the Library;
Step 2 – Next, you need to decide if you want to save Pages or Blocks. Again, by default, the Library will show Pages first. Now, switch to Blocks Library by clicking on the “Blocks” tab. Likewise, you can browse the Library, filter it, or use the search feature;
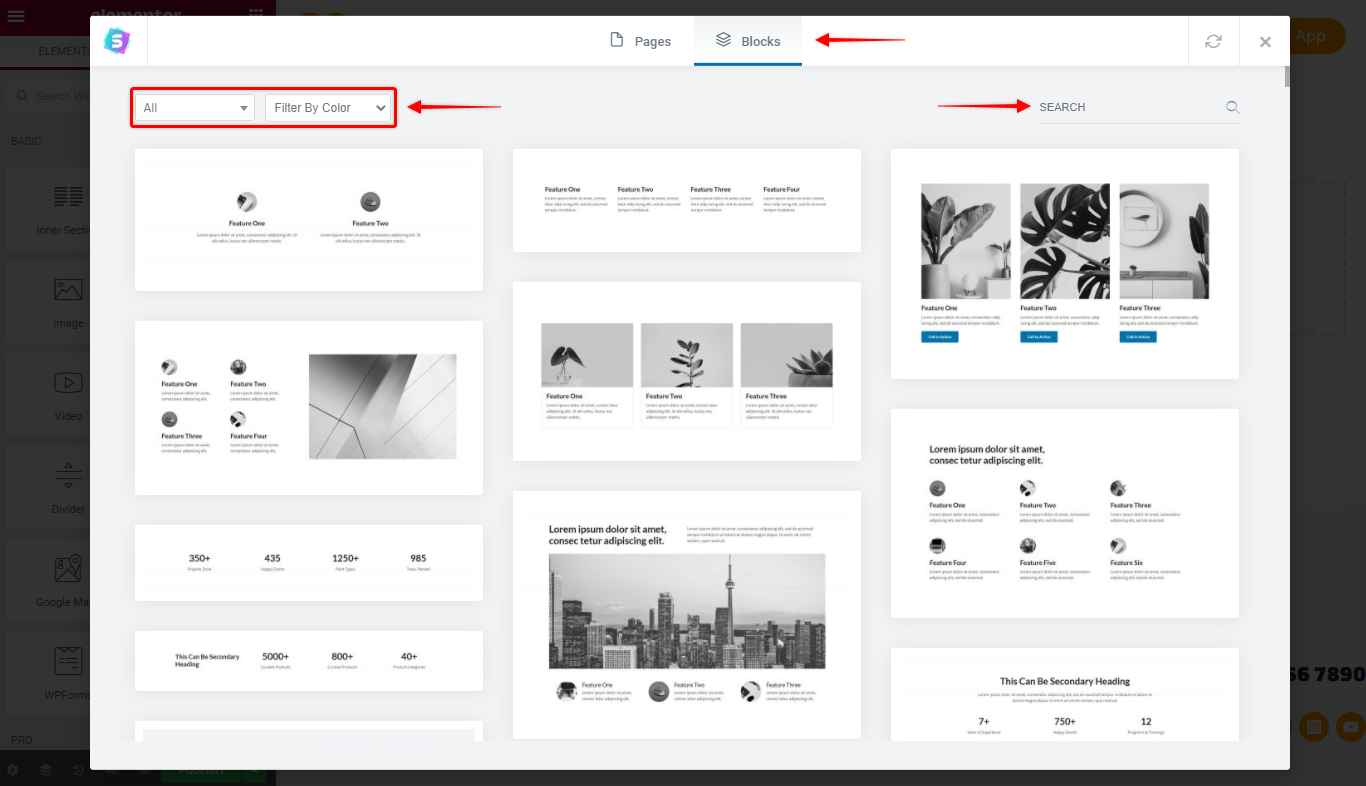
Step 3 – You can preview any Page or Block in the Library. Once you find the page or block you want to save, click on the Save button. “Save Template” or “Save Blocks” button is located on the top of the preview window (next to the Import button).
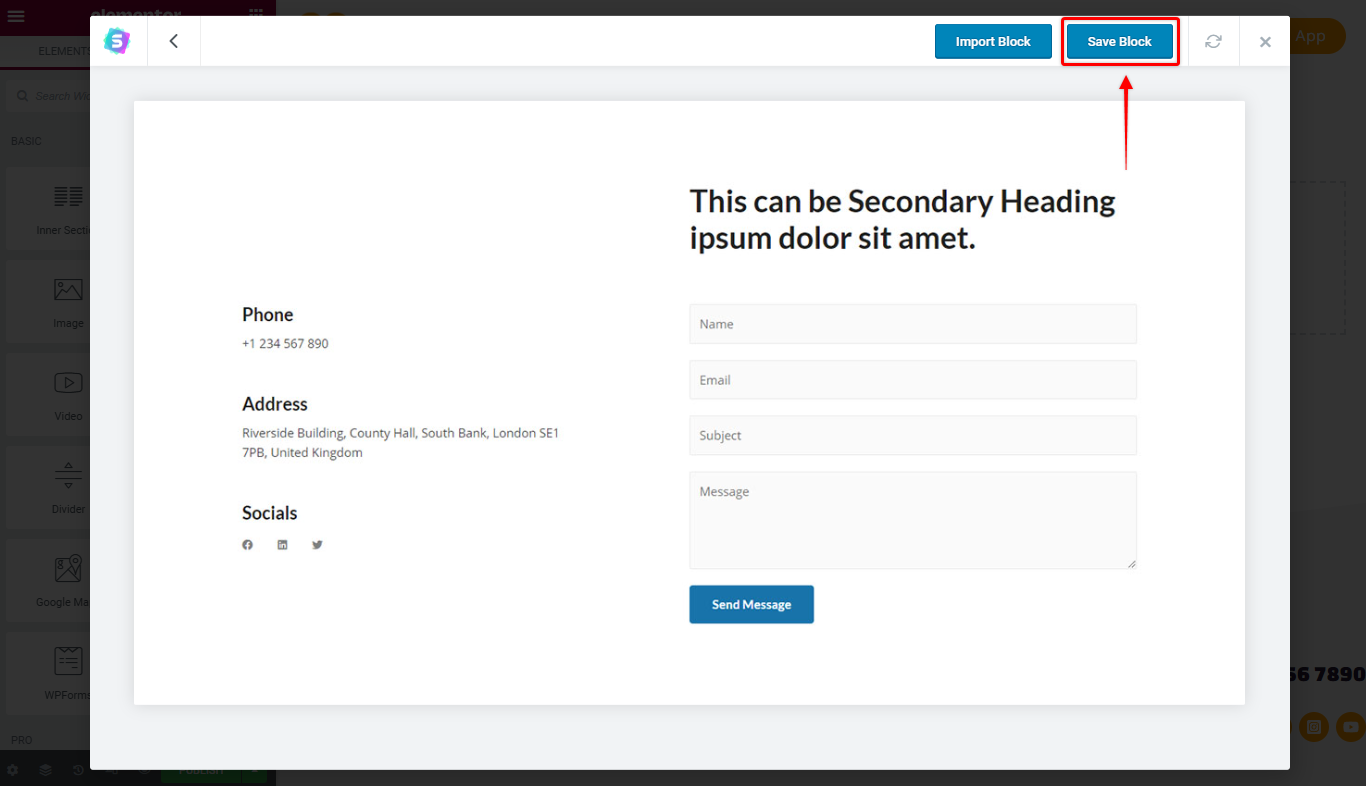
Done! You successfully saved the Block. Further, you’ll find all your Pages and Blocks saved under the (Elementor) “Templates” menu option (Dashboard > Templates > Saved Templates).
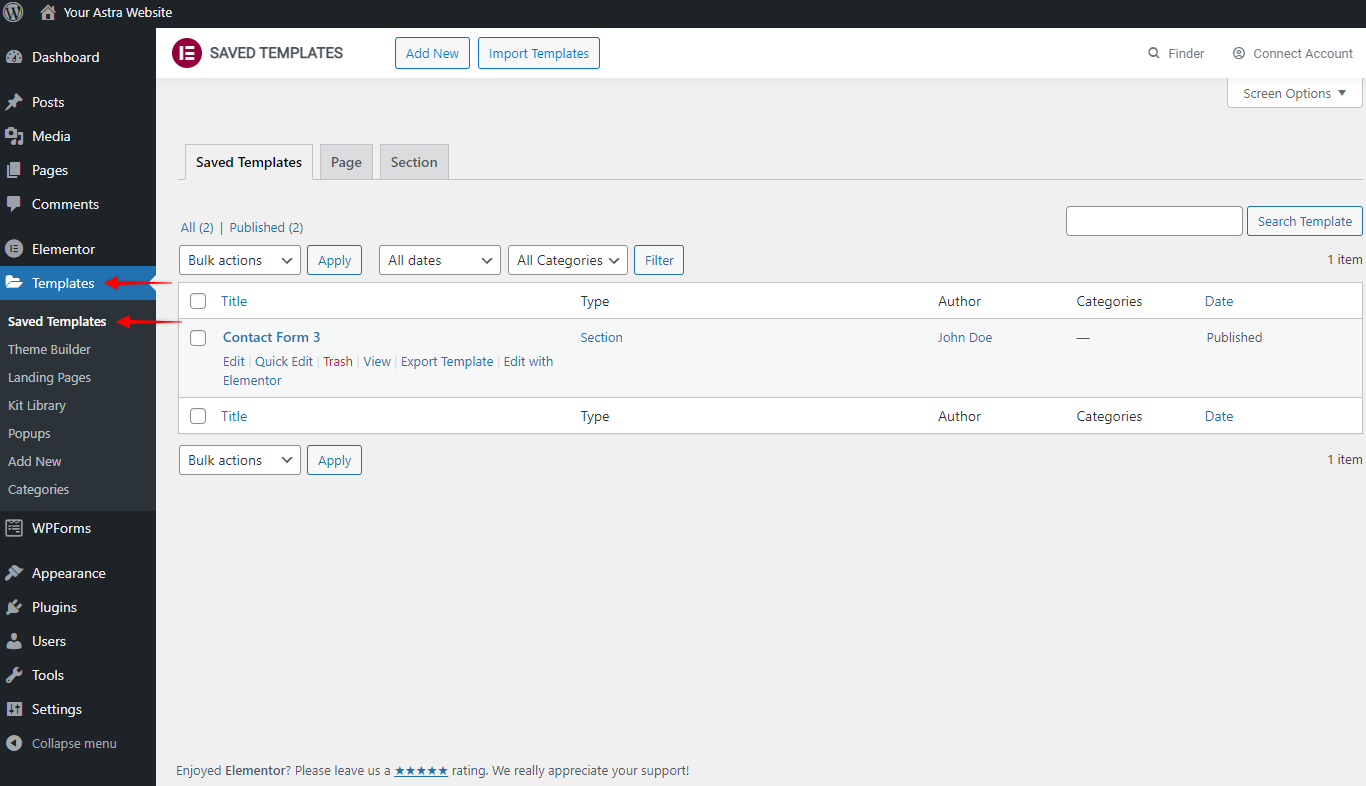
Editing and Adding Templates to a Page or Post
The option to save templates allows you to edit Pages or Blocks, and use them multiple times. Thus, we will show you how to do that:
Step 1 – Navigate to Dashboard > Templates > Saved Templates and find the template (Page or Block) you want to edit. Click on the “Edit with Elementor” button to start the editor;
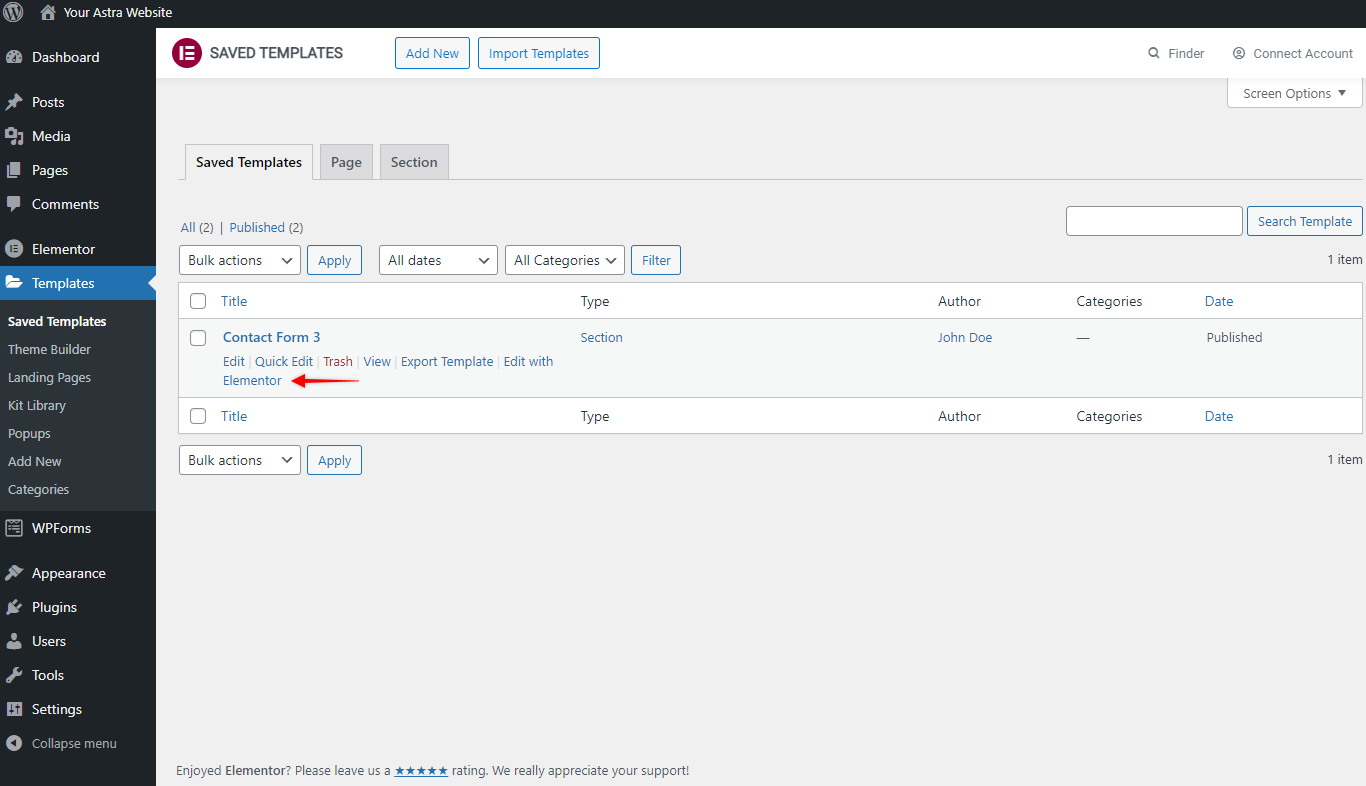
Step 2 – Here, you can modify the template as any other Elementor design. Just click on any element to adjust or remove it. You can also add any other elements (sections, columns, widgets). When you finish, click on “Update” to save changes;
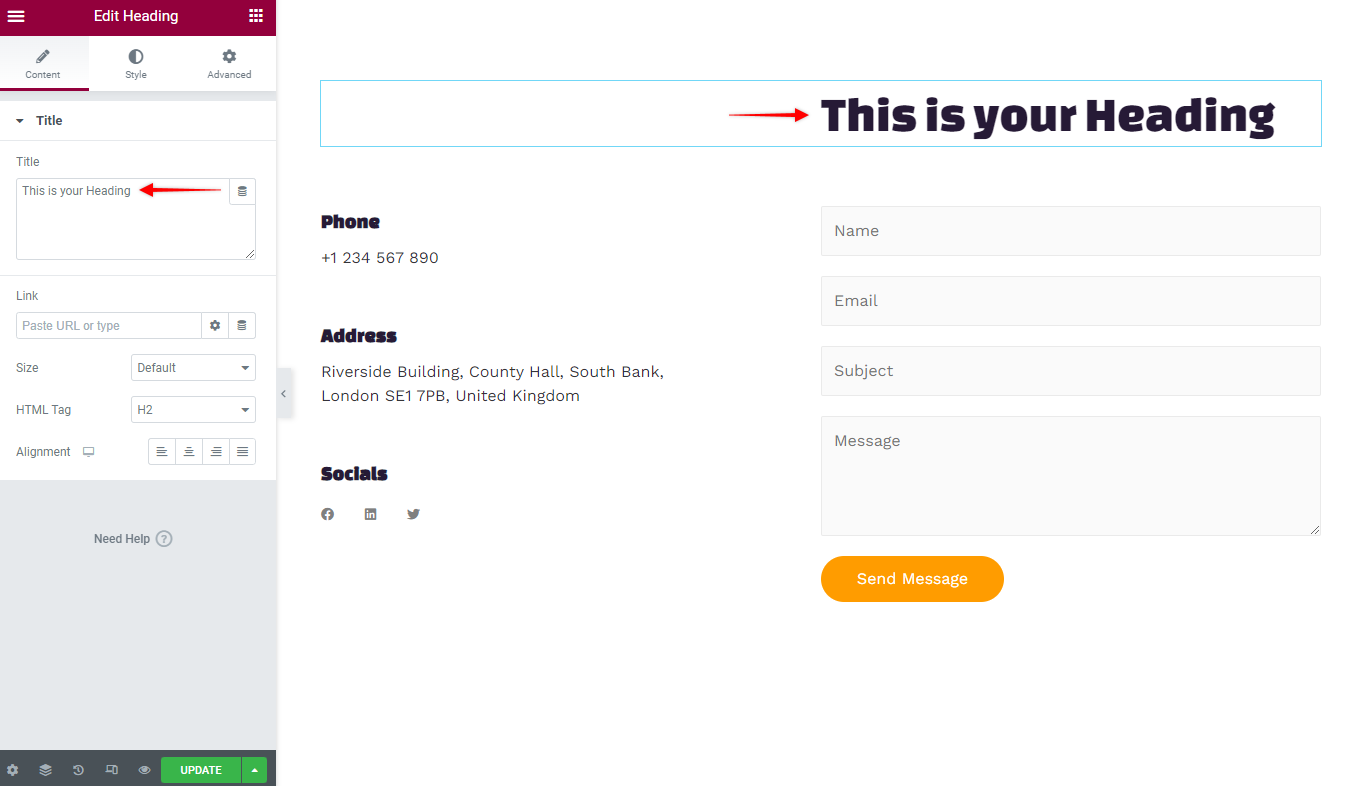
Step 3 – Finally, it’s time to import the template to your page or post. Accordingly, navigate to your page or post and click on the “Edit with Elementor” to start the editor. Now click on the “Add Template From Library” icon;
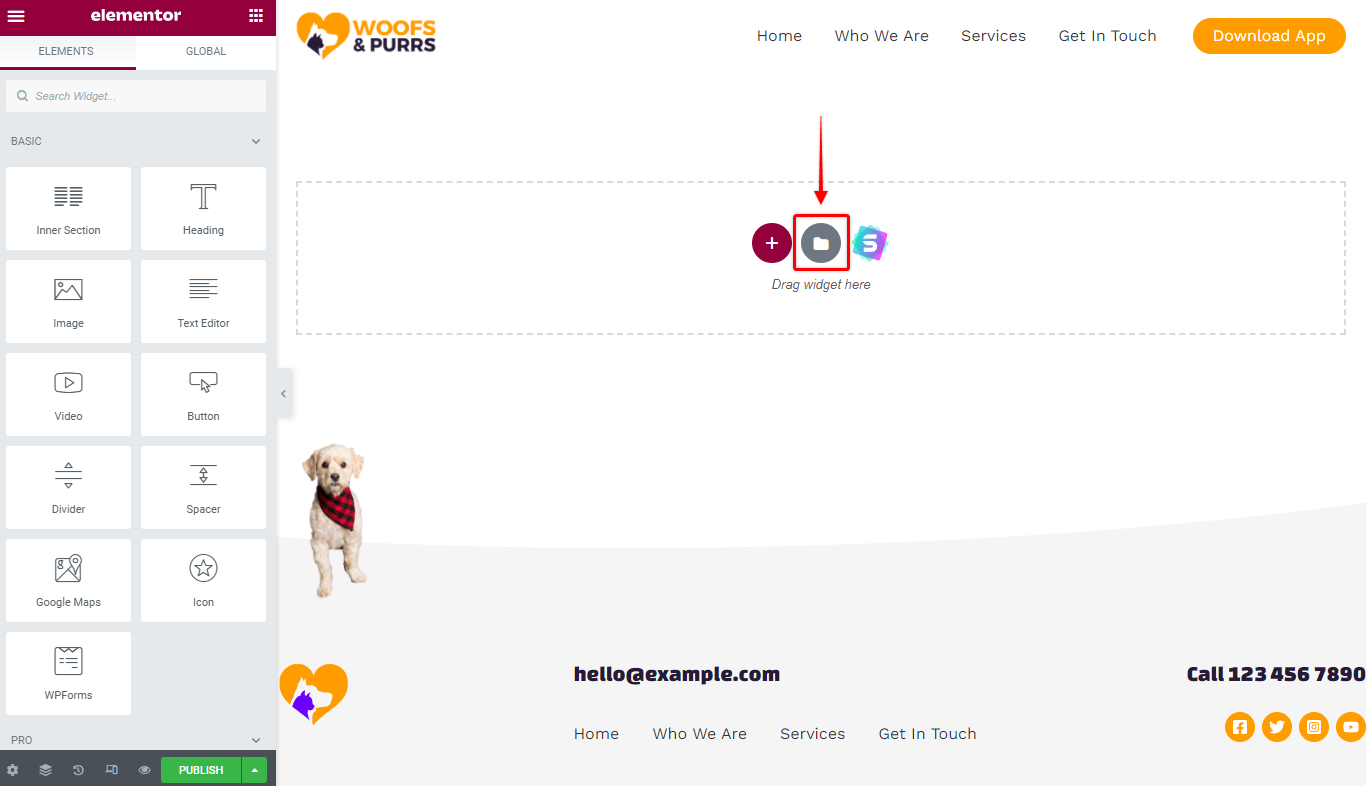
Step 4 – Lastly, switch to the “My Templates” tab, look for the template you saved, and click on “import”;
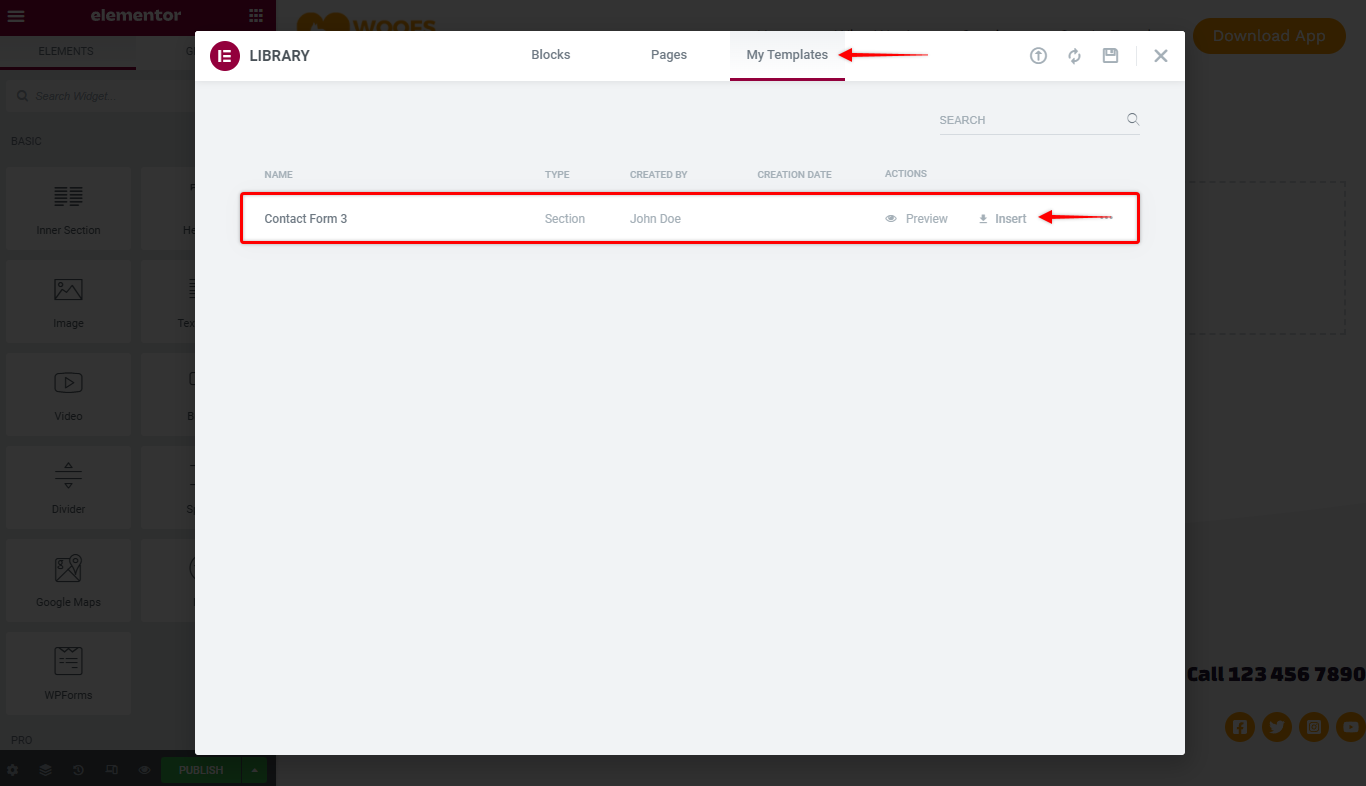
Well done, your saved template is now imported. This way, you can use this template as many times as you need, anywhere on your site.